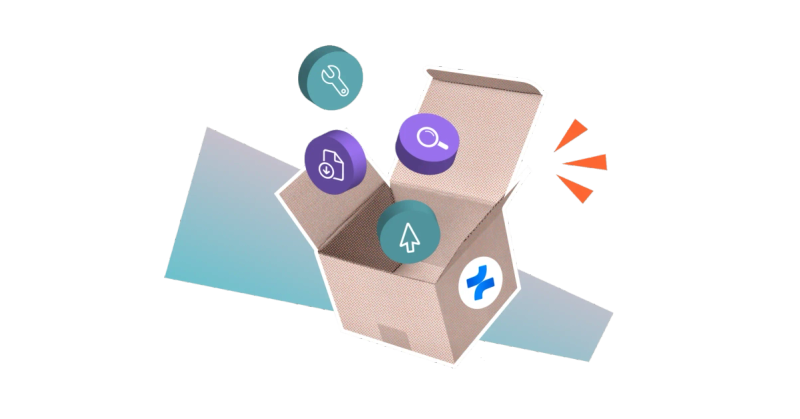How to create a space
Spaces can be for personal use, or to be used by a team, or for a project.
💡If you want to create a space for multiple people to use, you’ll need to have the
Create space global permission. To learn more, read our post on
Confluence permissions.
Create a space from scratch
Already got a vision for your space? It’s simple to get started:
1. Click Spaces in the Confluence navigation bar at the top of the page, then select Create a space.
2. Click Blank, then Next.
3. Give your new space a name, and choose which permission settings you want to use (e.g. the space is only visible to you).
4. Click Create space to finish.
Keep on reading to find out how you can customise your new space!
Use a template to create a space
If you’re looking for some inspiration to make the most of your Confluence space, look no further than space templates.
1. To create a space using a template, first select Spaces from the Confluence navigation bar, then Create a space.
3. Type in a name for your space, and select permissions. To finish, click Create space.
💡 Tip: You can also choose a space key for your space (as opposed to one automatically generated by Confluence). To do this, click Additional options on the page where you can name your space. Type in the box below ‘Identify this space with a key’.
What Confluence space templates are available?
- Team
- Documentation
- Knowledge base
- Software project
- Project management
- IT
- Product management
- Marketing