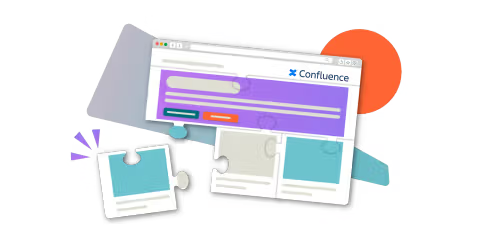Every keyboard shortcut in Confluence Cloud (cheatsheet)
Share on socials
Every keyboard shortcut in Confluence Cloud (cheatsheet)

Jump to Section
Jump to section
Creating, editing, publishing
Format spaces and pages
Add rich content
Preview and publish
Comments
Viewing and sharing pages
Emoticons
All shortcuts in Confluence
Using Confluence has never been easier or quicker. Become an expert with these handy Confluence keyboard shortcuts.
Keyboard shortcuts save you time and effort, but they’re not always the easiest to remember. Lucky for you, we’ve listed them all here - categorised by when you would use them.
Looking for more hints and tips? Read our guide on how to create the best Confluence pages.
Looking for more hints and tips? Read our guide on how to create the best Confluence pages.
Below, we’ve included shortcuts for both Windows and Mac.
The Mac shortcuts use ⌘ (Command) in place of Ctrl, and ⌥ (Option) in place of Alt. Otherwise, everything else is the same.
The Mac shortcuts use ⌘ (Command) in place of Ctrl, and ⌥ (Option) in place of Alt. Otherwise, everything else is the same.
Creating, editing, publishing
| Action | Keyboard shortcut |
|---|---|
| Create a new page | C |
| Create a new blog post | B |
| Edit a page | E |
| Find and replace words | Ctrl + F (⌘ + F on Mac) |
| Edit labels | L |
Create a new page or blog:
First navigate to the space that you want to add a page to, then simply press your c key for a page, or b for a blog post.
Edit your page or space:
A nice and simple Confluence keyboard shortcut for editing your pages - just press e.
To find and replace specific words, use the shortcut Ctrl + F / ⌘ + F.
Edit labels by hitting L.
Format spaces and pages
| Action | Keyboard shortcut |
|---|---|
| Switch between headings (option 1) | Ctrl + Alt + Number (⌘ + ⌥ + Number on Mac) |
| Switch between headings (option 2) | # (1 for each heading number, followed by a space) |
| Switch to normal text | Ctrl + Alt + 0 (⌘ + ⌥ + 0 on Mac) |
Seamlessly switch to headings:
There are two ways to quickly change from normal text to a heading.
Option 1: Press Ctrl + Alt + [number] (⌘ + ⌥ + [number] for Mac). So, say you wanted to switch to Heading 2 - you’d type 2 at the end.
Option 2: Type the # key the same number of times as the number heading you want, then press the space bar: ###[space] = Heading 3
Bring it back to normal text:
Accidentally typed something in heading text? Convert it back into normal text in a flash with the paragraph shortcut:
Ctrl + Alt + 0 / ⌘ + ⌥ + 0
| Action | Keyboard shortcut |
|---|---|
| Bold | **Text** |
| Strikethrough | ~~Text~~ |
| Italic | *Text* |
| Monospace | `Text` |
Text decoration:
In the following examples, the word Text shows where you would type the text you want to customise.
Bold: **Text**
Strikethrough: ~~Text~~
Italic: *Text*
Monospace: `Text`
| Action | Keyboard shortcut |
|---|---|
| Insert a numbered list | Ctrl + Shift + 7 (⌘ + Shift + 7 on Mac) |
| Insert a bullet point list | Ctrl + Shift + 8 (⌘ + Shift + 8 on Mac) |
| Insert a task list | [] + Space |
| Create a quote | Ctrl + Shift + 9 (⌘ + Shift + 9 on Mac) |
More formatting options:
Organise your content further with these Confluence keyboard shortcuts.
Add a numbered list with Ctrl + Shift + 7 (⌘ + Shift + 7 on Mac). Alternatively, type 1. followed by a space to get started.
Add a bullet point list with Ctrl + Shift + 8 (⌘ + Shift + 8 on Mac). Or, type * followed by space.
Add a task list by typing [] (open and close square brackets), followed by a space.
Create a quote two ways:
Option 1: With Ctrl + Shift + 9 (⌘ + Shift + 9 on Mac).
Option 2: Press > then the space bar.
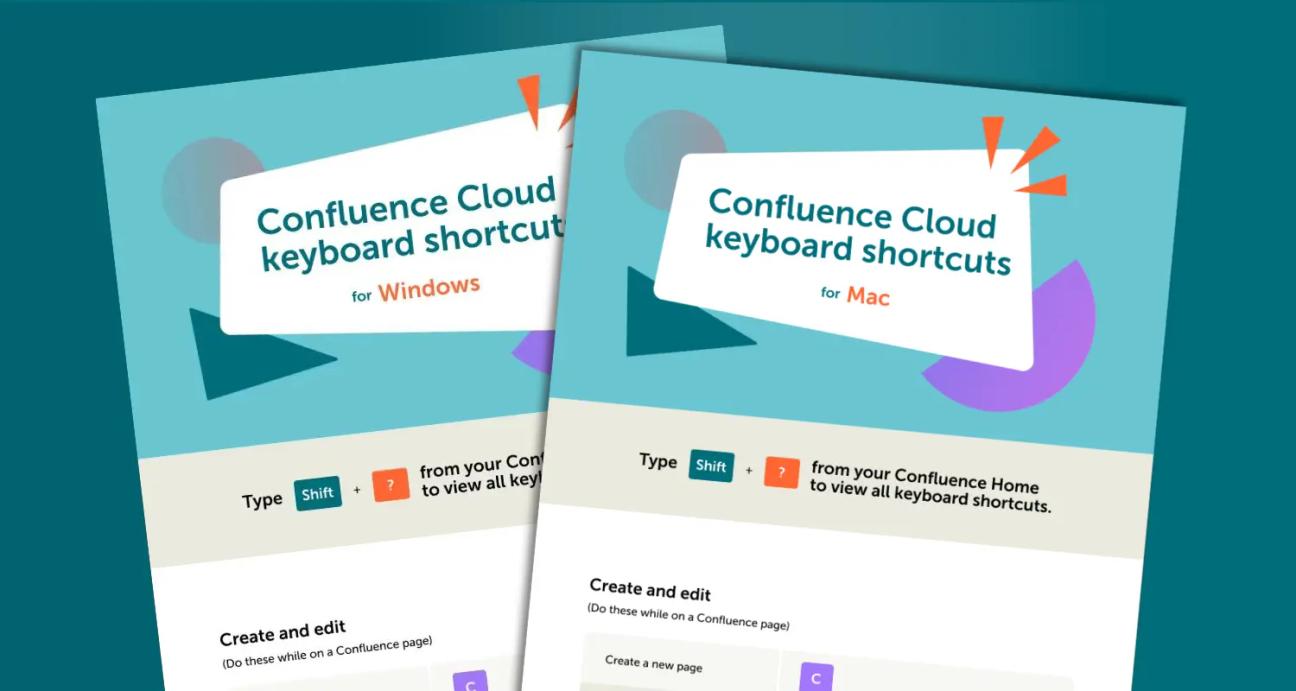
Get your free Confluence keyboard shortcuts cheatsheet
Save more time than ever - click to download your cheatsheet today:
Add rich content to spaces and pages
| Action | Keyboard shortcut |
|---|---|
| Insert a macro | Ctrl + Shift + A (⌘ + Shift + A on Mac) |
| Add a file or image | Ctrl + M (⌘ + M on Mac) |
| Insert a task list | Ctrl + K (⌘ + K on Mac) |
| Create a quote | Ctrl + Shift + D (⌘ + Shift + D on Mac) |
| Insert macro, custom app, file, quote, date | / |
Of course, you’re going to want more than just text on your pages. That’s where these Confluence keyboard shortcuts for more engaging content are useful!
To add a macro: Ctrl + Shift + A / ⌘ + Shift + A.
Unsure what macros can do for your Confluence pages? Read our blog all about Confluence macros.
To add files and images: Ctrl + M / ⌘ + M.
To add links: Ctrl + K / ⌘ + K.
To insert wiki markup: Ctrl + Shift + D / ⌘ + Shift + D.
To add a macro: Ctrl + Shift + A / ⌘ + Shift + A.
Unsure what macros can do for your Confluence pages? Read our blog all about Confluence macros.
To add files and images: Ctrl + M / ⌘ + M.
To add links: Ctrl + K / ⌘ + K.
To insert wiki markup: Ctrl + Shift + D / ⌘ + Shift + D.
The all-rounder slash command:
Press the forward slash / key to open a menu that gives you access to:
- Macros
- Formatting tools
- Custom apps
- Adding files, quotes, dates, statuses, and more
After the / key, you can start typing to quickly locate a macro, tool, or app.
| Action | Keyboard shortcut |
|---|---|
| Add a table | Ctrl + Shift + I (⌘ + Shift + I on Mac) |
| Add row above | Ctrl + Alt + ↑ (⌘ + ⌥ + ↑ on Mac) |
| Add row below | Ctrl + Alt + ↓ (⌘ + ⌥ + ↓ on Mac) |
| Add column before | Ctrl + Alt + ← (⌘ + ⌥ + ← on Mac) |
| Add column after | Ctrl + Alt + → (⌘ + ⌥ + → on Mac) |
Add and edit tables on your Confluence page:
These keyboard shortcuts help with creating and making simple changes to tables in Confluence:
Create table: Ctrl + Shift + I / ⌘ + Shift + I
Add row above: Ctrl + Alt + ↑ / ⌘ + ⌥ + ↑
Add row below: Ctrl + Alt + ↓ / ⌘ + ⌥ + ↓
Add column after: Ctrl + Alt + → / ⌘ + ⌥ + →
Add column before: Ctrl + Alt + ← / ⌘ + ⌥ + ←
Want to become a table customisation pro? Check out our guide to creating tables in Confluence.
Preview and publish
| Action | Keyboard shortcut |
|---|---|
| Preview your page or space | Ctrl + Shift + E (⌘ + Shift + E on Mac) |
| Publish your page or space | Ctrl + Enter (⌘ + Enter on Mac) |
| Add a note to your page update | Ctrl + Shift + Enter (⌘ + Shift + Enter on Mac) |
See what your page or space will look like with the Confluence keyboard shortcut Ctrl + Shift + E / ⌘ + Shift + E.
Publish your work using Ctrl + Enter / ⌘ + Enter.
Want to add a note about the particular version of the page you’ve published? Use the shortcut Ctrl + Shift + Enter / ⌘ + Shift + Enter.
Publish your work using Ctrl + Enter / ⌘ + Enter.
Want to add a note about the particular version of the page you’ve published? Use the shortcut Ctrl + Shift + Enter / ⌘ + Shift + Enter.
Comments
These are all done when viewing published pages.
| Action | Keyboard shortcut |
|---|---|
| Add a comment | M |
| Mention someone in the team | @ (followed by their name) |
| View the next inline comment | N |
| View the previous inline comment | P |
| Close the inline comment | ] |
These shortcuts are all done when viewing a published Confluence page.
Add a comment:
To add a comment to a page, type m.
In the comment box, you can type the @ symbol to mention someone from your team.
View inline comments:
Inline comments are comments next to specific lines of text within your page. They can only be created and viewed on published pages.
View the next inline comment: type n.
View the previous inline comment: type p.
Close the inline comment that you’re viewing: type ] (closing square bracket).
View the next inline comment: type n.
View the previous inline comment: type p.
Close the inline comment that you’re viewing: type ] (closing square bracket).
Viewing and sharing pages
Unless specified, these shortcuts only work when viewing published pages - not in edit mode.
| Action | Keyboard shortcut |
|---|---|
| Browse current space | GS |
| Quick search | / or GG |
| Toggle sidebar | [ |
| Toggle sidebar (in edit mode) | Ctrl + [ (⌘ + [ on a Mac) |
| Watch page | W |
| Share | S |
| View attachments | T |
| Favourite a page | F |
| Link to a page | K |
| Enter presenter mode | R |
- Browse Current Space: gs
- Quick Search: / or gg
- Toggle Sidebar: [
- Toggle Sidebar from edit mode: Ctrl + [ / ⌘ + [
- Watch Page: w
- Share: s
- View Attachments: t
- Favourite Page: f
- Link to Page: k
- Enter Presenter Mode: r
Express yourself with emoticons
For a smiley face emoticon: :)
Start by typing a colon, and you’ll get a list of all of the other face emoticons available to you.
For a tick emoticon: (/)
Start by typing a colon, and you’ll get a list of all of the other face emoticons available to you.
For a tick emoticon: (/)
View Confluence shortcuts inside Confluence
Want to bring up the guide to keyboard shortcuts within the Confluence app? Type Shift + ? from Home.
Note: Some of the shortcuts listed within the Confluence app itself are outdated - so make sure to come back to this guide for shortcuts that work with the current version!
Note: Some of the shortcuts listed within the Confluence app itself are outdated - so make sure to come back to this guide for shortcuts that work with the current version!
Discover our Confluence apps
Whatever you want to achieve in Confluence, our range of handy apps make it easy. Try them for free today.
Written by

Senior Content Marketing Manager
As an experienced content marketer and a long-time Confluence user, Hols is passionate about creating educational, accessible guides that help readers go beyond the limitations of their Confluence instance.