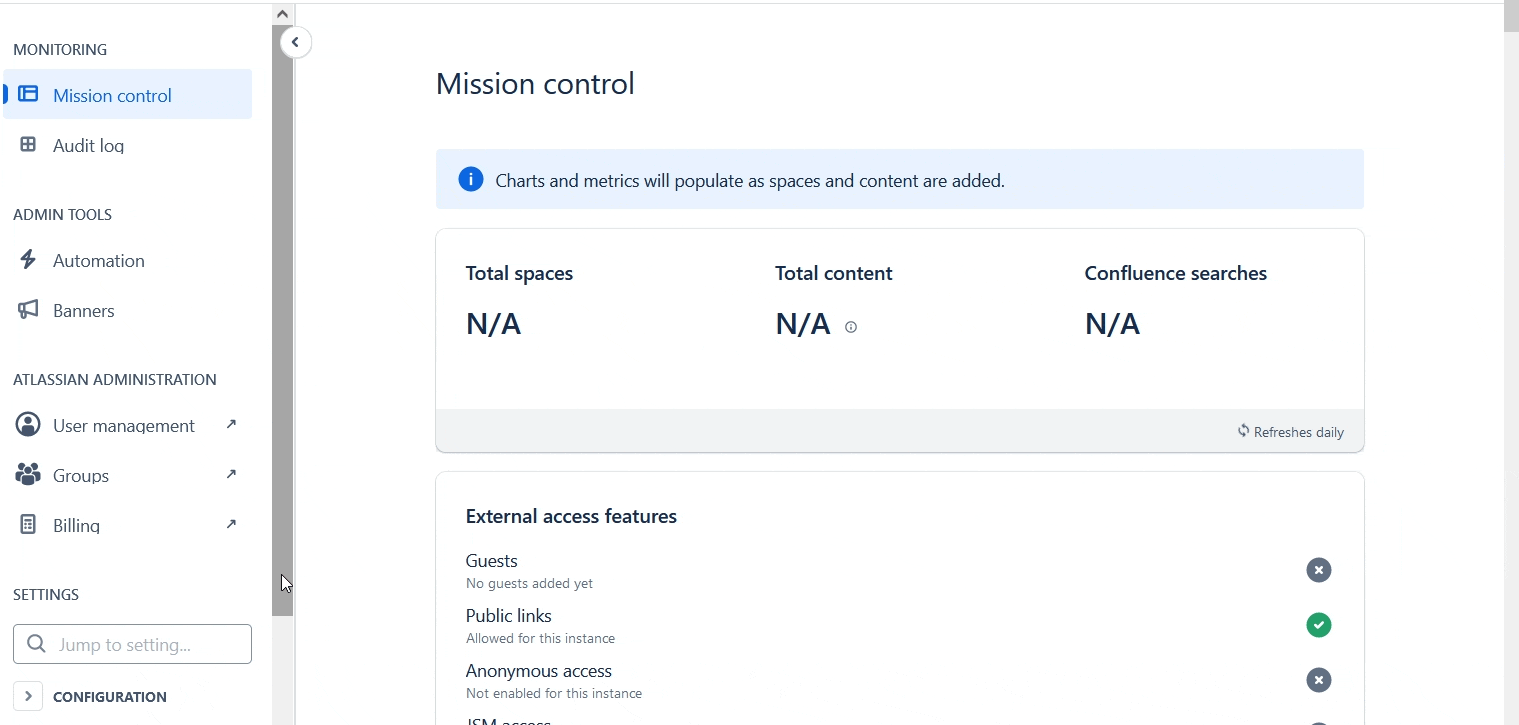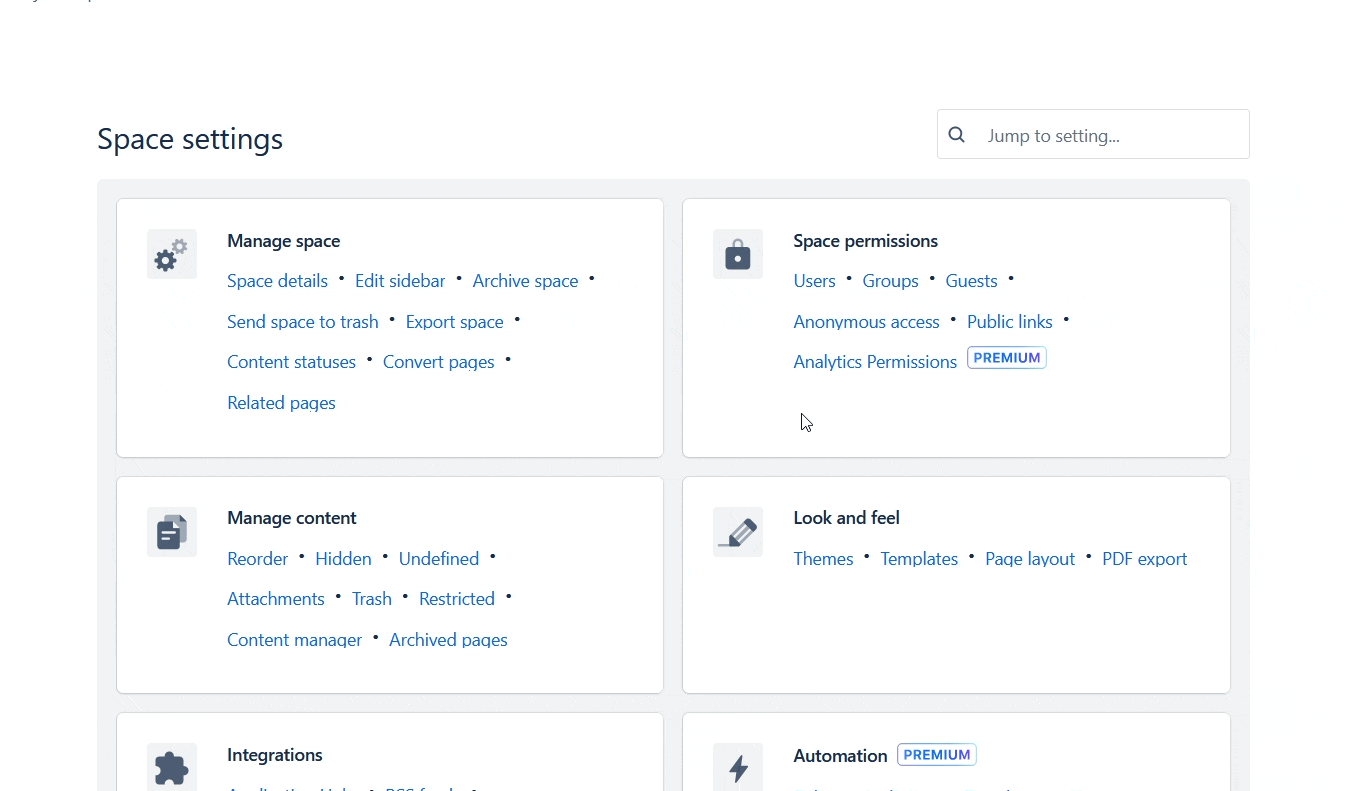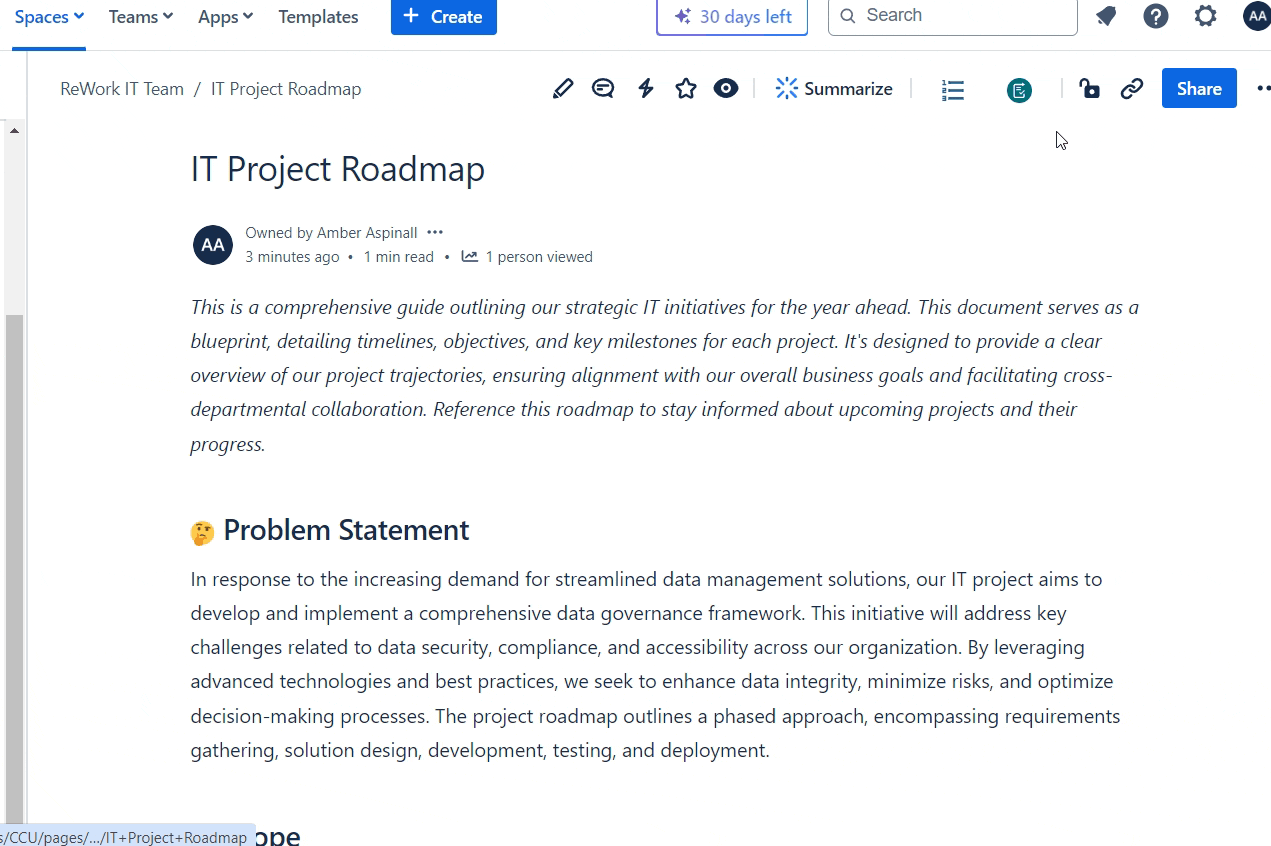Setting Confluence permissions: 4 best practices
Properly configured user permissions are crucial for maintaining security and organisation within Confluence. Here are some tips to help you get it right:
1. Organise your users: Group users logically based on their roles and responsibilities. This makes it easier to manage permissions, and helps give everyone the appropriate level of access.
2. Get the right balance: Give users the permissions they need to do their jobs, but don’t go overboard. If a user is a member of the IT team, they might not need edit access in the accounts Confluence space. Letting users get on with the job - without giving them complete control over every area of Confluence - reduces the risk of information loss.
3. Document everything: Document your user, group, and guest permissions for easy reference. This not only helps you keep track of who has access to what, but it also helps you identify that you're meeting any important regulatory requirements.
4. Review permissions regularly: Set aside time to review and update permissions on a regular basis. Frequent monitoring helps you spot whether you have outdated or unnecessary permissions, meaning you can act quickly to keep information in the right hands.