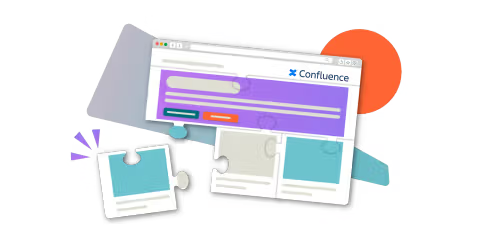All about Confluence macros: the quick start guide
Share on socials
All about Confluence macros: the quick start guide
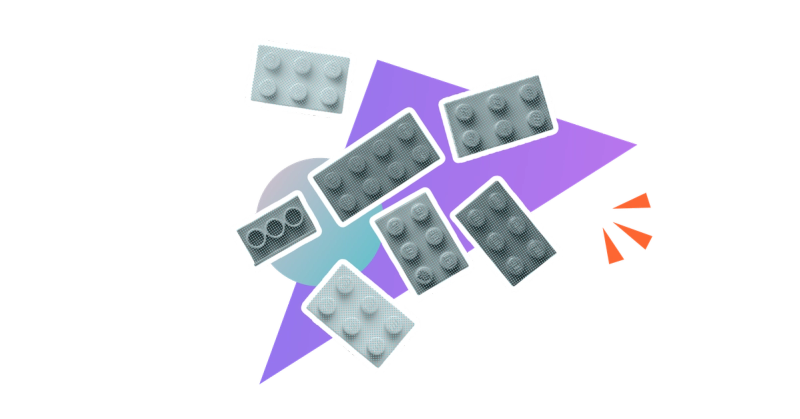
Jump to Section
Jump to section
What are Confluence macros?
How to use Confluence macros
Are Confluence macros free?
How to get more Confluence macros
Built-in & advanced macros
- Table of contents
- Expand
- Status
- Mosaic
There’s more to achieve with Confluence than text-heavy pages. Our introductory guide to Confluence macros will help you bring your pages to life.
Without the proper know-how, you might be questioning what makes a Confluence page better than the average word processor. The true difference comes with Confluence editor tools, also known as Confluence macros. Whether you want to boost user engagement or make your Confluence documentation easier to navigate, Confluence macros are the key. Here's how to get started.
What are Confluence macros?
Confluence macros (also known as add-ons and plugins) are tools that improve the functionality and design of Confluence content. Each macro has a different purpose. For example, one macro adds a roadmap to your page, while another embeds a feedback form.
There are many reasons why you'd use Confluence macros, such as making content more engaging, improving the structure of the page, or adding extra context.
We’ll keep things simple here, but if you want to learn how to max out all of the benefits of macros, check out our guide to combining Confluence macros.
There are many reasons why you'd use Confluence macros, such as making content more engaging, improving the structure of the page, or adding extra context.
We’ll keep things simple here, but if you want to learn how to max out all of the benefits of macros, check out our guide to combining Confluence macros.
How to add Confluence macros to your page
✏️ Note: How you insert Confluence macros, and which macros are available, differs between Confluence Cloud and Confluence Data Center. The steps below cover Confluence Cloud.
- Go to your Confluence page and click Edit (the pencil icon).
- In the editor toolbar at the top of the page, click the + button. You can click View more to view all macros, or type in the name of the macro you want.
- Click on the macro you want to add it to your page.
- (Optional) Some third-party apps might have extra steps, like an editor window, that lets you customise the macro.
You can save even more time with a keyboard shortcut. Just type / in your Confluence Cloud page (or { on Data Center) followed by the macro name, then click the macro in the selection menu.
❗️Can't find the macro you're after? You might need to install it from the Atlassian Marketplace. Scroll down to learn how.
Are Confluence macros free?
It all depends on the macro! Confluence’s built-in macros are free to every user, but if you want to add extra features to your Confluence instance, you can find a range of macros on the Atlassian Marketplace. Many of these third-party macros and apps are free for up to 10 users, but it’s best to check individual pricing to be sure.
How to get more Confluence macros
While Confluence comes with a range of handy built-in macros, you might find yourself looking for something more. Fortunately, you’re not limited to Confluence’s built-in macros. You can get hundreds of free and paid third-party apps from the Atlassian Marketplace, and many come with new macros to play with. Our demo below shows you how to get apps without ever leaving Confluence.
How to install third-party Confluence apps:
- In Confluence, go to Apps > Find new app.
- Search or browse apps to find one you like.
- Click Try it free, then Start free trial in the pop-up.
- Wait for confirmation that your app has been installed.
✏️ Note: Only Confluence site admins can install macros - if you can't install them, ask your Confluence admin to do it for you. If you're a Confluence Cloud user, click Try it free, choose your space, and select Request app.
Make the most of Confluence: top built-in and advanced macros
Not sure where to start? Here are some popular macros that are included with every Confluence instance, plus a must-have collection of macros to transform your pages.
Table of Contents macro:
The Table of Contents macro shows users a neat summary of the headers on a Confluence page. If you want to help your users navigate big chunks of text, this macro is a quick and easy solution.
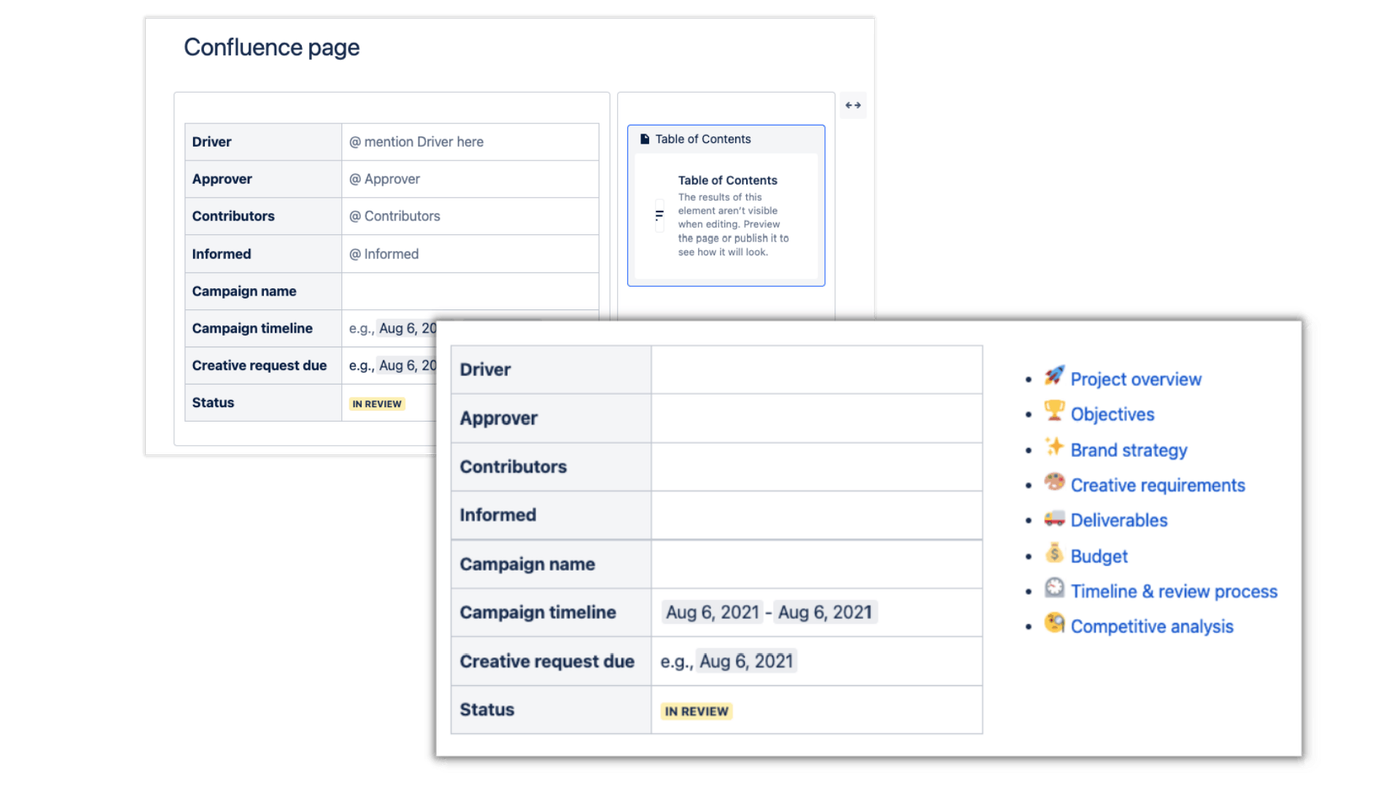
The Table of Contents Confluence macro is great for improving user navigation
Expand macro:
Available in Confluence Cloud and Data Center, the Expand macro lets you place content in expandable sections within a page. This macro makes Confluence pages less overwhelming by letting users choose which content to expand and read.

Confluence's built-in Expand macro helps you tidy cluttered pages
⚡️ Pro Tip: If you want a similar space-saving functionality but greater customisation options, you can achieve this with the Tabs for Confluence macro.
Status macro:
The Status macro adds text to a brightly coloured box, making it a great way to highlight text in Confluence. It's ideal for visually displaying the status of tasks and projects. You can even use it with the Table macro, as shown below:
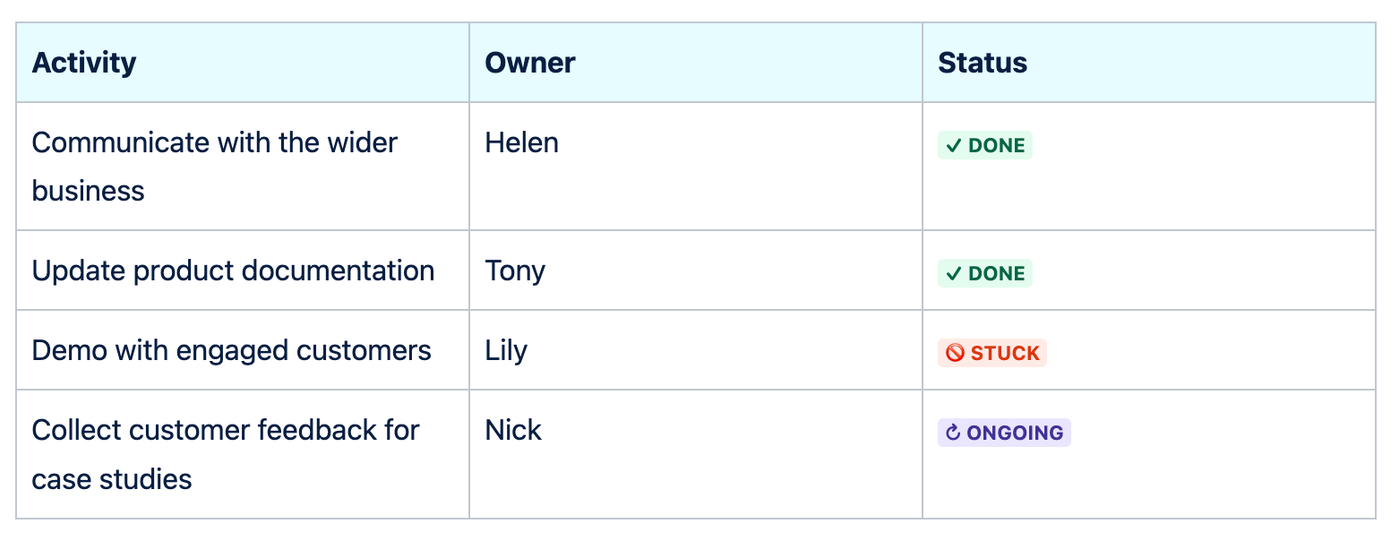
See status updates at a glance with Confluence's Status macro
Mosaic: Content Formatting Macros & Templates
If you want to improve your page structure and user experience, this is the app for you!
Mosaic is a powerful collection of macros that unlocks cards, buttons, tabs, numbered headings, LaTeX formatting, and more. It's 'the' essential macro toolkit for creating better Confluence pages.
Mosaic is a powerful collection of macros that unlocks cards, buttons, tabs, numbered headings, LaTeX formatting, and more. It's 'the' essential macro toolkit for creating better Confluence pages.
Mosaic is available for both Confluence Cloud and Data Center. Unlike many other third-party apps, you can combine the macros in different ways - and even use them with Confluence’s native macros - to create beautiful content that users read and remember.
The app even comes with built-in templates to help you get pages up and running faster. View our Confluence page templates here - they're already set up with the macros best suited to your needs.
Try Mosaic for free!
Ready to make your Confluence pages better than ever? Click below to get your free 30-day trial 👇
Written by

Senior Content Marketing Manager
As an experienced content marketer and a long-time Confluence user, Hols is passionate about creating educational, accessible guides that help readers go beyond the limitations of their Confluence instance.