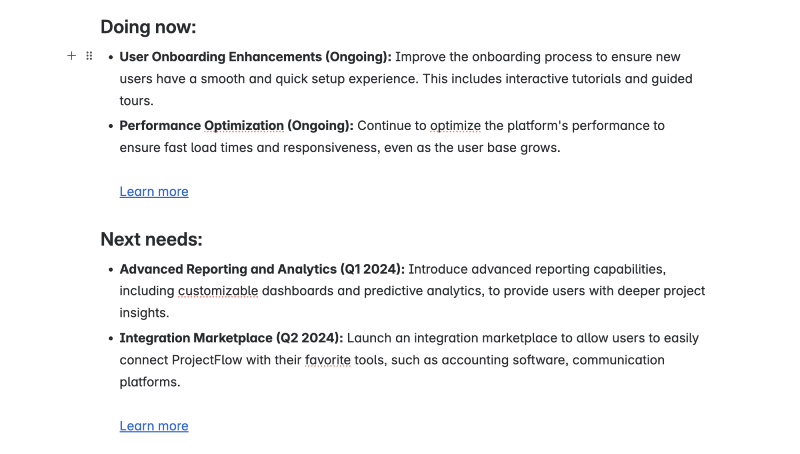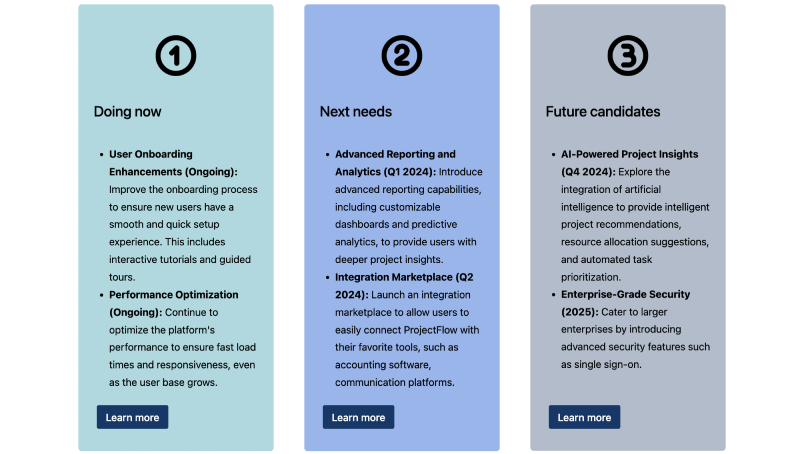How to add a background colour to Confluence Cloud
Share on socials
How to add a background colour to Confluence Cloud
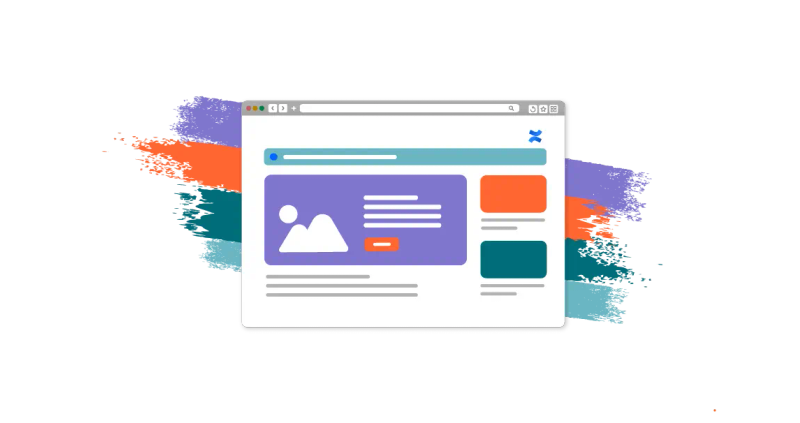
Jump to Section
Jump to section
How to change your Confluence background colour
How to add coloured background sections
Customise a background section
Quickly create branded background sections
Why change your Confluence background colour?
Have you ever wished you could add a background colour to your Confluence pages? Now you can - here's how.
Confluence pages can be plain and unengaging, with little visual differentiation to keep team members and clients alike interested.
While you can’t switch out your entire background colour, we’ve got a handy guide to help you draw attention to important sections of your Confluence pages. Read on to discover how to highlight text in Confluence with a striking background colour or image.
While you can’t switch out your entire background colour, we’ve got a handy guide to help you draw attention to important sections of your Confluence pages. Read on to discover how to highlight text in Confluence with a striking background colour or image.
How to change your Confluence background colour
Unfortunately, you can’t change the entirety of your Confluence background (other than by using Confluence’s dark mode, which makes the entire Confluence interface dark for you personally).
What you can do is use the Background macro to create engaging, structured background sections on your Confluence page, like this:
What you can do is use the Background macro to create engaging, structured background sections on your Confluence page, like this:
How to add coloured background sections to your page
1. Install Mosaic: Content Formatting Macros & Templates. You can try it free for 30 days.
2. Go to the page you’d like to edit. Type '/background' and select the Background macro.
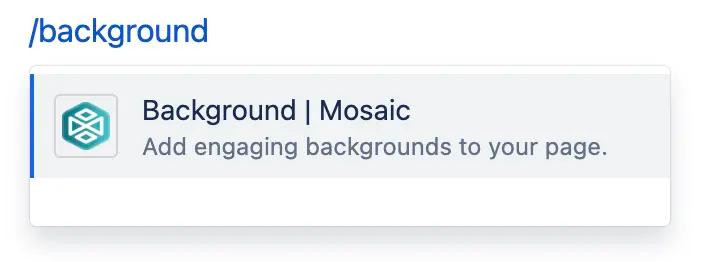
3. Choose from one of the default colours, select a colour from your brand palette (if one has been set up), or click the paint tin icon to choose the perfect shade from the colour picker.

4. If you want, move the Color opacity slider to change the opacity of your background section.
5. Click Save in the bottom right to complete your changes.
6. Click Publish or Update (if your page was already published) in the upper right corner to make your new background colour available for all to see.
🎨 Want an image background instead, or rounded edges to your new coloured section? Read on to learn more about what you can do:
🎨 Want an image background instead, or rounded edges to your new coloured section? Read on to learn more about what you can do:
How can you customise the Background macro?
- Image background: Want an image that will inspire and motivate you or your team as you work? Upload your own background image, or choose from the Pexels stock image library.
- Side spacing: Adjust how much space is given around your text to improve readability.
- Container height: Choose how tall you want your text container to be.
- Rounded corners: Be a smooth operator and give your text container a different kind of edge.
- Text alignment and colour: Change where your text sits, and again choose from default or custom colours.
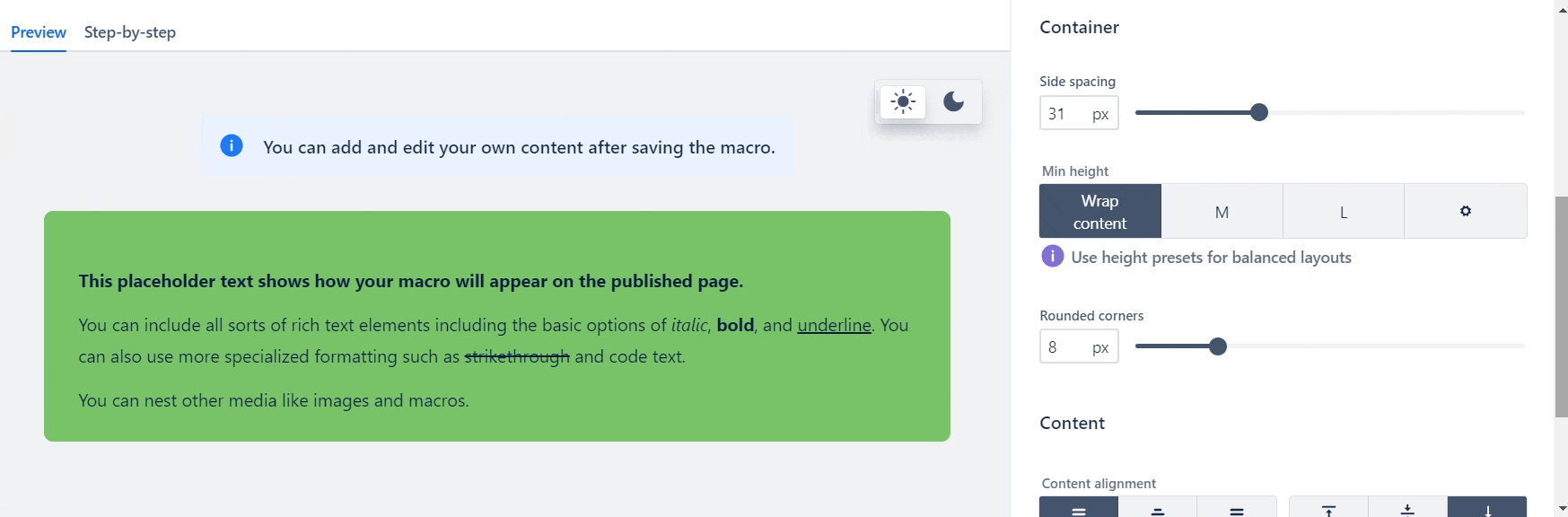
How to quickly create backgrounds in your company colours
You can change your Background macro to any colour under the sun, but remembering and typing in your brand's colours can be time-consuming.
Mosaic's Advanced Edition solves this dilemma with a built-in brand kit, meaning you can add logos and preset colours to a palette in Confluence.
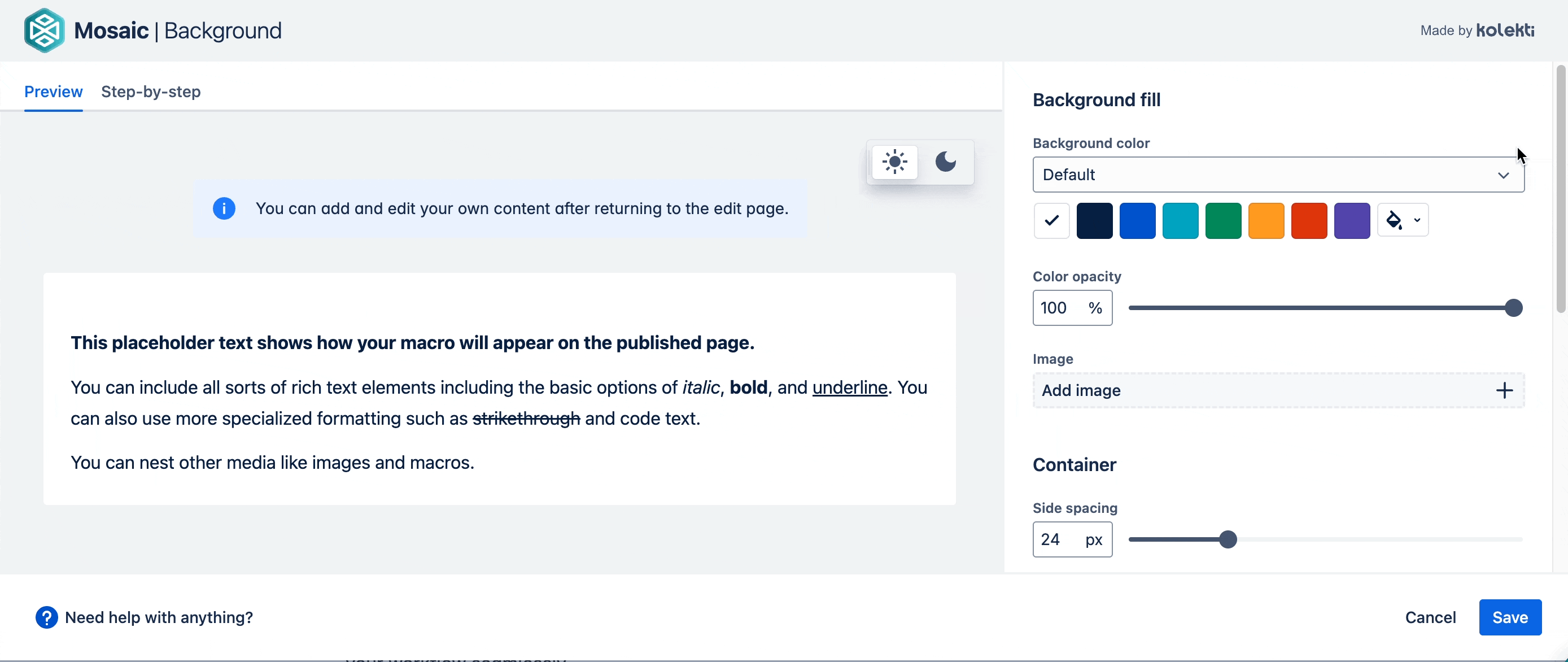
When you add a Background macro to your page, simply click the dropdown menu above the colour palette and pick your company's assigned colours. That's it! No more hassle or remembering hex codes.
📝 Note: You'll need to be an admin to first set up the brand kit. When it's ready to go, everyone in your instance will have easy access to your preset palettes.
Why change your Confluence background colour?
Adding a background colour to your Confluence page can help you:
- Stay in line with brand theming and maintain a strong brand identity.
- Organise information clearly and highlight key messages.
- Boost visual appeal and emotional impact.
Sounds good, right? Get started today and discover all the benefits of backgrounds in Confluence 👇
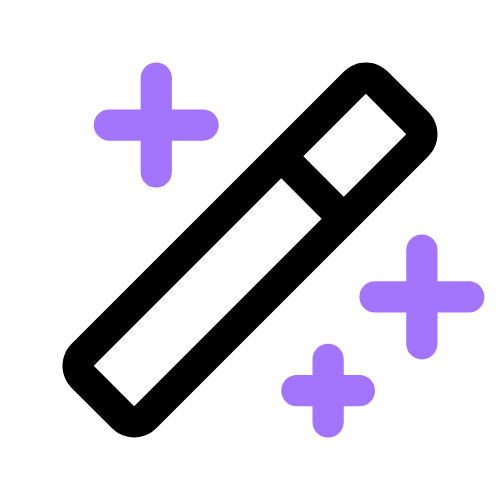
Uncover the full spectrum of Mosaic
Get instant access to macros, templates, colour palettes, and more
with a 30-day free trial.
Written by

Senior Product Marketing Manager
Zoriana has over 12 years of experience in marketing, with 6 of them in product marketing management. As a Senior Product Marketing Manager, Zoriana aims to ensure Kolekti's apps excel by understanding customer needs, solving their problems, and making Kolekti truly the best solution.