4 ways to highlight text in Confluence Cloud
Share on socials
4 ways to highlight text in Confluence Cloud
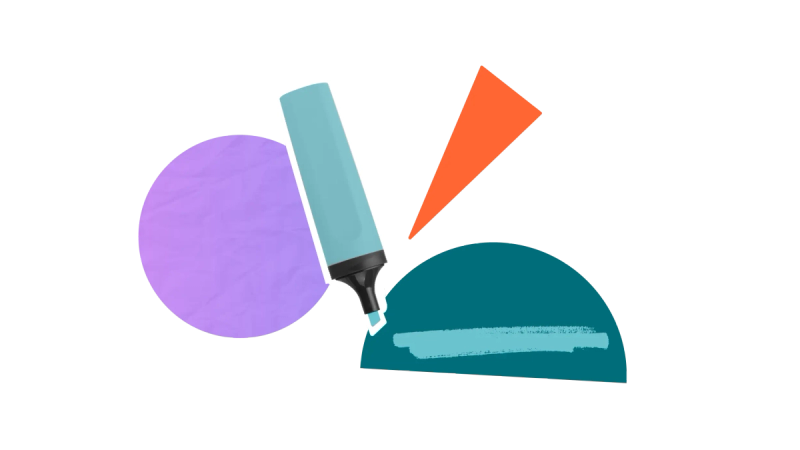
Jump to Section
Jump to section
Why highlight content on your Confluence page?
How to highlight Confluence text
Option 1: Page comments
Option 2: Status macro
Option 3: Panel macro
Option 4: Background macro
How to choose the right solution
Unsure how to make your Confluence content stand out? Here are four easy ways to highlight text in Confluence (and when to use them).
Are users missing the key points in your Confluence pages? Are you struggling to make important messages stand out? There's an easy way to make your Confluence content more engaging - highlight it!
Why highlight content on your Confluence page?
Highlighting text is a simple but effective way to draw attention to specific parts of your page, helping you to:
- Emphasise information: help readers notice and absorb important information.
- Boost readability: break up blocks of text and make content more visually appealing.
- Improve navigation: highlight text in different colours to help users understand what's crucial, secondary, and optional.
- Easily flag errors and issues: let readers know if a page is outdated or under construction, or flag broken links or inaccurate information for page admins to fix.
How to highlight Confluence text
Confluence doesn't have a specific 'highlight' tool, but it’s easy with the help of Confluence macros and built-in features. We've covered the basics to help you figure out which approach is right for you.
Option 1: Page comments
Best for: Adding quick memos or collaborating with teammates on internal documents.

Comments are the only way to highlight text inline
Currently, the only way to highlight specific text within a sentence or paragraph is by adding a comment.
To highlight text inline with a yellow box:
To highlight text inline with a yellow box:
- Click and drag over your chosen text and then click Comment.
- Type in the comment box and press Save.
Benefits:
- Highlighting is quick and easy, with no macros needed.
- Anyone can highlight text, even if they don't have permission to edit the page.
Limitations:
- Highlighting lots of text clutters the page with comments, making it harder to read.
- It can look unprofessional, especially on external or customer-facing pages.
- It's temporary - the text is only highlighted while your comment remains unsolved.
Option 2: Status macro
Best for: Highlighting status updates, tasks, and other short messages on your Confluence page.

Make statuses and short phrases stand out with the Status macro
The status macro is a built-in Confluence macro that displays your text in a small, brightly coloured box. It’s a useful way to report the status of projects and other short snippets of text.
Benefits:
- It's small and sleek, and it fits easily inside table cells and other macros.
- You can highlight text in a few colours, which helps to add context (e.g., highlight text in red to suggest something negative).
Limitations:
- It supports a maximum of 29 characters, so it isn’t suitable for longer messages.
- The text size is small, and you can't change its size using the Text Styles dropdown, which isn't useful for larger headings.
Option 3: Panel macro
Best for: Adding callout boxes for important hints, notes, and warnings.
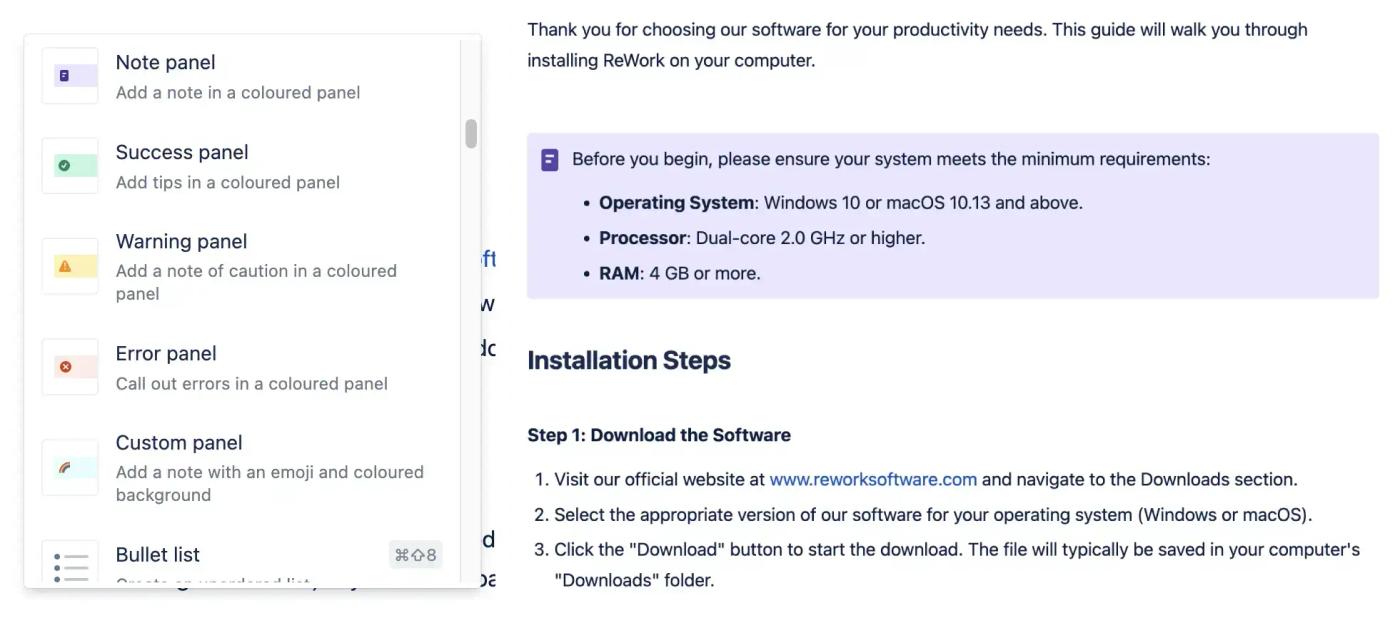
Configure the Panel macro to fit the context of your message
The Panel macro is a great way to highlight important notes that give extra context. Though the macro comes in six pre-made choices (such as 'Success Panel' and 'Error Panel'), you can customise any of them with a range of background colours and icons.
Benefits:
- Can be customised with several background colours and icons (including emojis) to highlight text in a more eye-catching way. It’s also possible to change the text colour.
- You can add text on multiple lines, making it useful for longer messages.
- It's possible to change the size of text with the Text Styles dropdown menu, which means you can add a heading.
Limitations:
- The background is limited to 21 shades, which isn't ideal for Confluence pages with company branding.
- The panel automatically scales to the width of your Confluence content, meaning text can look lost if the message is short.
- You can’t embed media, making it unsuitable for messages with images.
Option 4: Background macro (from Mosaic)
Best for: Making Confluence content infinitely more engaging and creating stand-out sections on branded pages.

The Background macro can improve visual appeal and make navigation easier
The Background macro is one of several macros included in Mosaic: Content Formatting Macros & Templates. It isn't just great for highlighting text but also for adding visual structure to your content, transforming a flat page into a striking knowledge base, team page, intranet, and more. The powerful editor gives you the tools to highlight text and other embedded content in any way you want.
Benefits:
- An incredibly versatile macro that lets you highlight content any way you want.
- The only solution that lets you highlight text and other content, such as images, a search bar, buttons, and numbered headings.
- Highlight with any colour or upload an image instead (you can even use Pexels' built-in library to find one that fits your theme).
- Choose custom dimensions - whether you want a tiny callout box or a striking banner, you can achieve both.
Limitations:
- As it's an external app, you need admin permissions to install it on your Confluence instance.
- For teams of more than 10, the app is paid (annually or monthly). The good news is you can try it free for 30 days with access before you make a commitment.
How to choose the right solution
There are several ways to highlight text on your Confluence page, but how you do it depends on what you want to achieve. So, to summarise:
- Collaborating on internal-only pages or writing a memo? ➔ Use Comments.
- Highlighting brief status and task updates? ➔ Use the Status macro.
- Adding a little context or a warning to the page? ➔ Use the Panel macro.
- Looking to highlight pages without limitations? ➔ Use the Background macro from Mosaic.
With Mosaic, you can do so much more than highlighting text. From Advanced Cards to Tabs, you'll have the macros to make immersive pages that users read and remember.
Explore Mosaic for free
See what you can build with this powerful macro toolkit. Get a free 30-day trial.
Written by

Senior Content Marketing Manager
As an experienced content marketer and a long-time Confluence user, Hols is passionate about creating educational, accessible guides that help readers go beyond the limitations of their Confluence instance.



