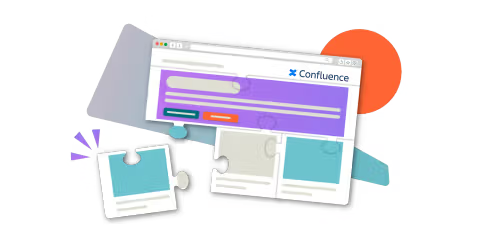Create engaging pages with the Confluence Cards macro
Share on socials
Create engaging pages with the Confluence Cards macro
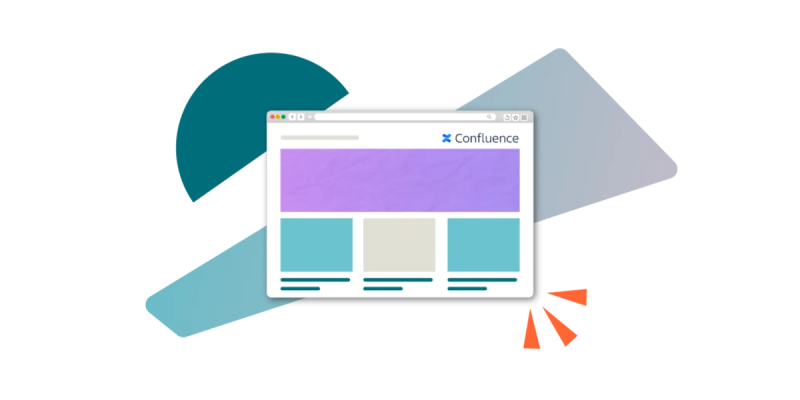
Jump to Section
Jump to section
How to add cards in Confluence
1: Built-in Cards macro
2: Advanced Cards macro
Ways to use Confluence Cards
Ready to transform your pages, boost navigation, and improve engagement with Confluence Cards? Our guide will show you how.
Long, text-heavy Confluence pages can sometimes feel overwhelming to read. Enter the Confluence Cards macro - a quick and easy feature to help you create the best Confluence pages.
Cards help you create more visually appealing, engaging Confluence content. In this post, we'll explore how Confluence Cards can make Confluence pages more user-friendly and easy to navigate.
Cards help you create more visually appealing, engaging Confluence content. In this post, we'll explore how Confluence Cards can make Confluence pages more user-friendly and easy to navigate.
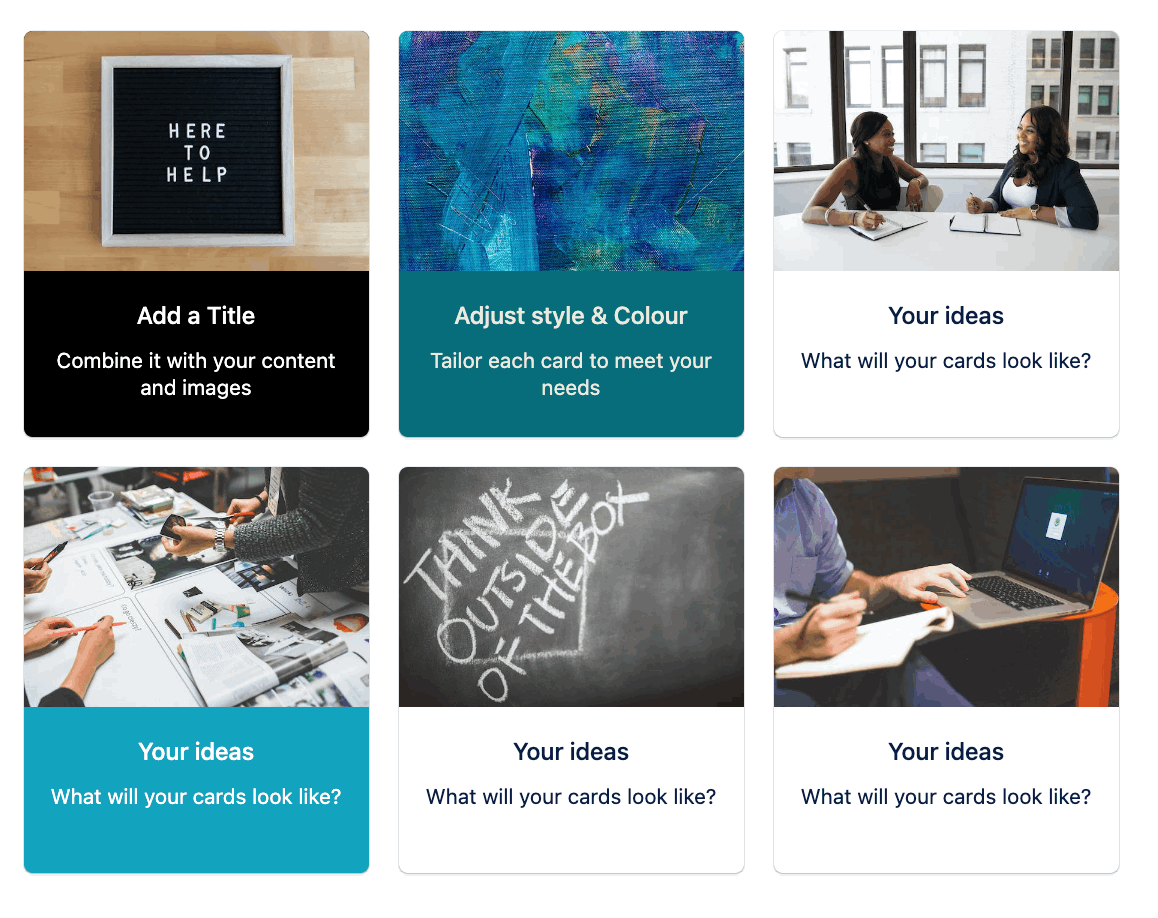
Examples of Confluence card types you can create with the Advanced Cards macro
How to add Cards in Confluence Cloud
There are two different ways to create cards depending on your needs:
- For a simple card solution (beta users only), try Option 1.
- If you want more customisation features (e.g., more than three cards in a row, custom colours, or to include your own images), try Option 2.
Option 1: Confluence’s built-in card macro
1. Click the Edit icon (the pencil) in your chosen Confluence page.
2. Start typing the /cards shortcut on the page, then click Cards [Beta] to add it to the page.
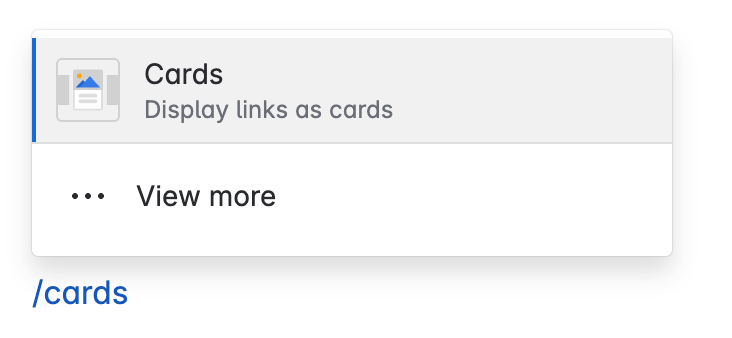
3. Use the sidebar to configure your Cards.
In the Styles tab, choose the card size and alignment
In the Styles tab, choose the card size and alignment
In the Content tab, select whether the cards are Manual or Dynamic. If Manual, you can configure:
- Whether to show the last update and the owner of the page
- The title, description, image, and link (if applicable) for each card
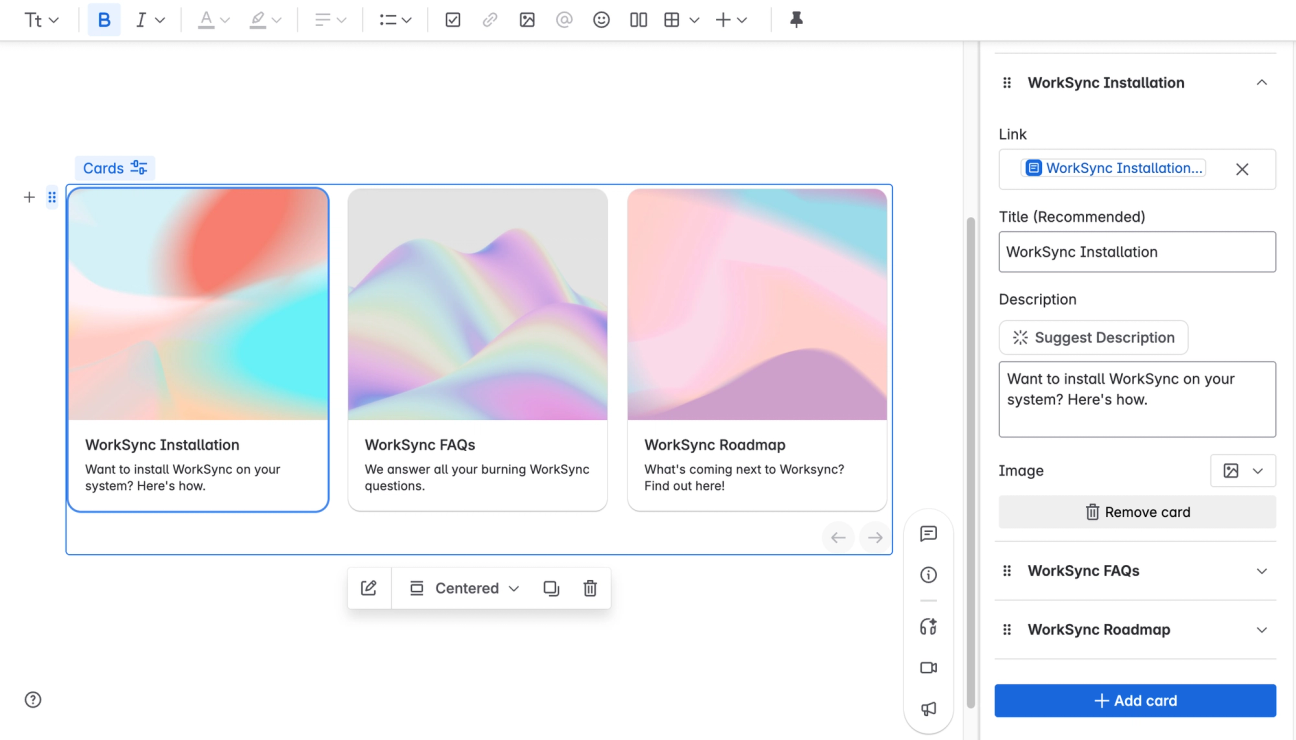
If your cards are Dynamic, you can choose to filter by a range of options, including content owner, space, label, and content type (page or blog post).
You can then also configure how many cards to show and whether to display the page owner, when the page was last updated, and the page description.
Option 2: Advanced Cards macro
The Advanced Cards macro (included in Mosaic: Content Formatting Macros & Templates) lets you create visually appealing, card-based layouts on a Confluence page. Advanced Cards offers more customisation options than Cards. You can:
- Change card colour
- Have more than three cards in a row
- Upload your own images
- Choose more flexible layouts
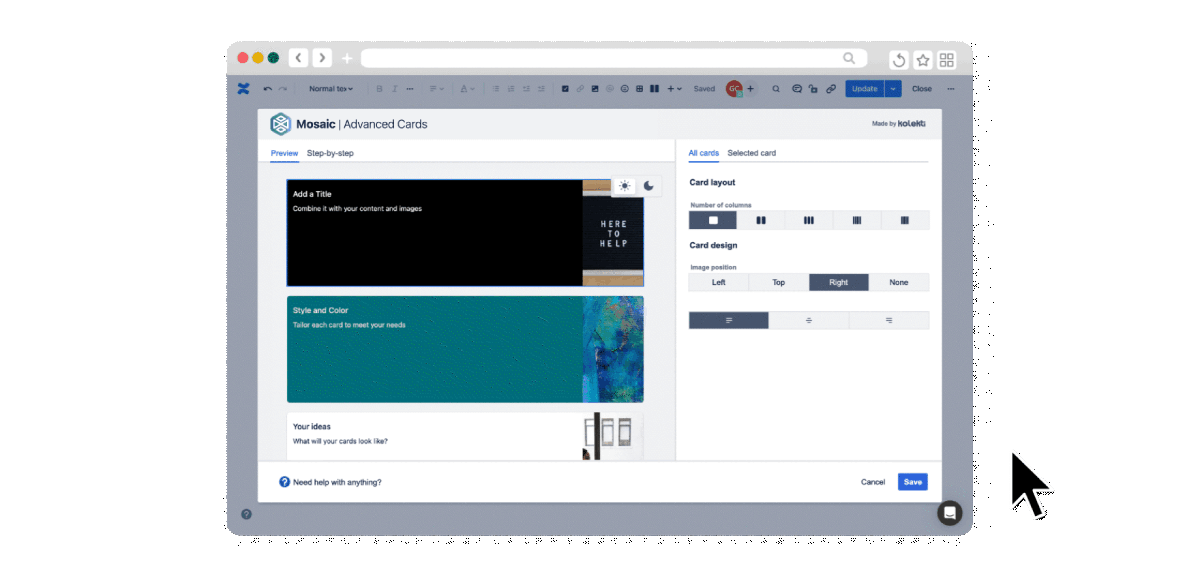
To use Advanced Cards on your pages:
- Install Mosaic (you can try it free for 30 days).
- In Edit mode, type “/advanced cards”. Select the Advanced Cards macro.
- Use the Advanced Cards macro editor to customise your cards however you want.
- Click Save on the macro editor. You should see your cards on the page.
- Click the Publish or Update button in the top-right of your page to see your brand new cards in action!
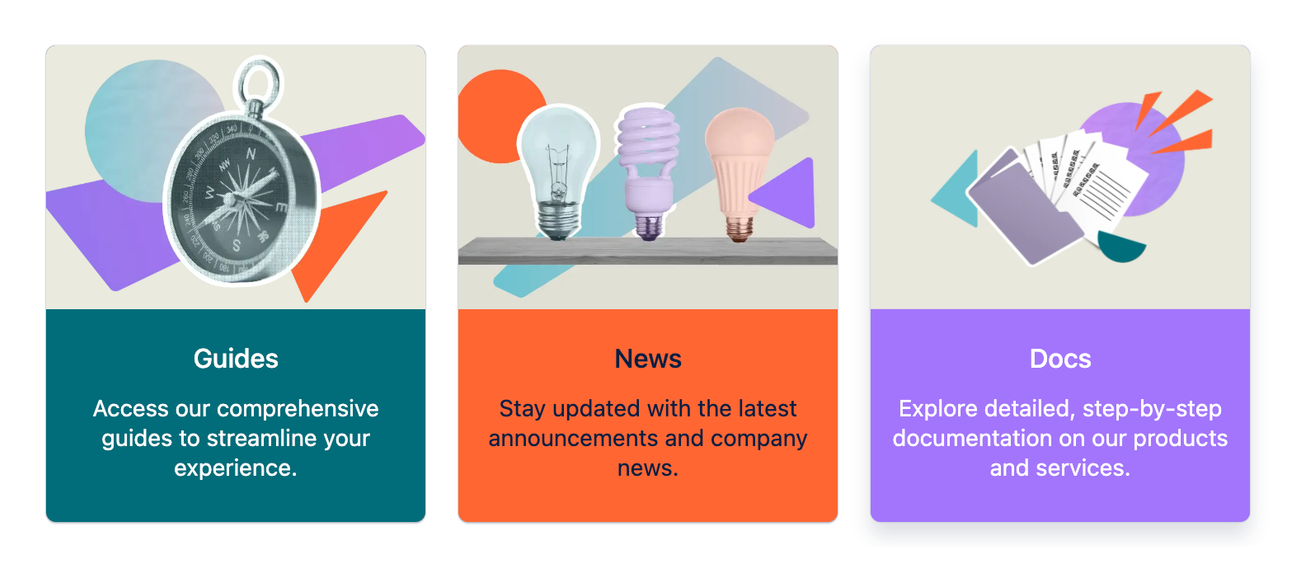
How to customise your Advanced Cards:
- To change the overall card options (e.g. the layout of the cards), select the 'All cards' tab.
- To add a card to the row, click the 'Add card' button in the left-hand preview.
- To delete a card from the row, hover over a card in the left-hand preview and click the trash can icon.
- To customise a specific card (e.g. its colour scheme), click the 'Selected card' tab. You can change its background and text colour, heading and description, link, and image.
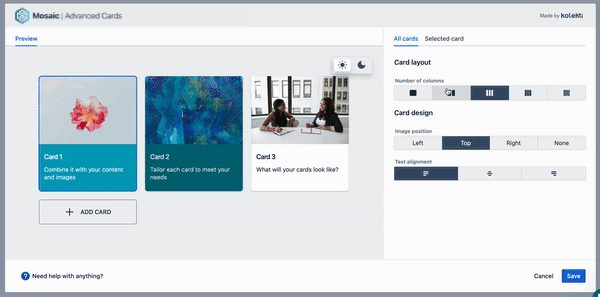
Ways to use Confluence Cards
Now that you've seen what cards have to offer, what are some ways to give the most value to your users? Let's explore some examples, using the Advanced Cards macro to illustrate.
Create profiles to highlight members of the team
A Confluence team page is a great place to showcase who your team members are and what they do. With the Cards macro, you can create visual profile cards to help users identify individuals on the team and how to get in contact at a glance.
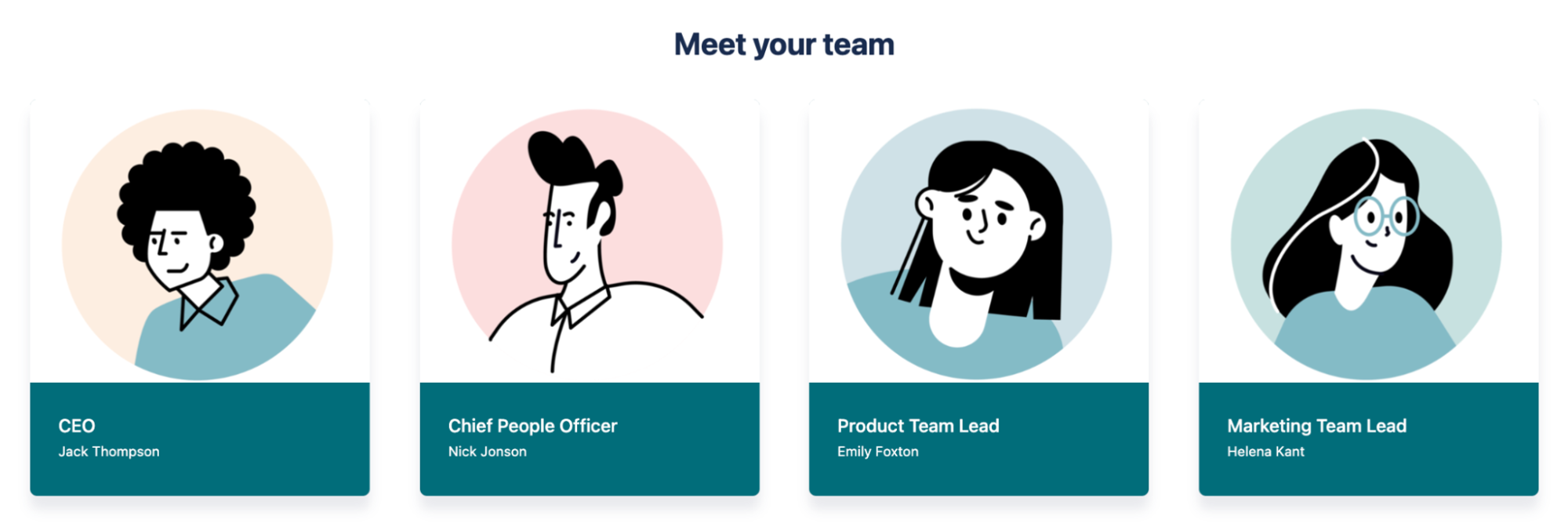
Create a visually appealing set of navigation links
While there are different ways to add navigation links and buttons to a Confluence page, they're often scattered and have limited context. This can negatively impact user engagement. With the Advanced Cards macro, you can display multiple links in one central place - and even show a preview of the page you’re linking to.
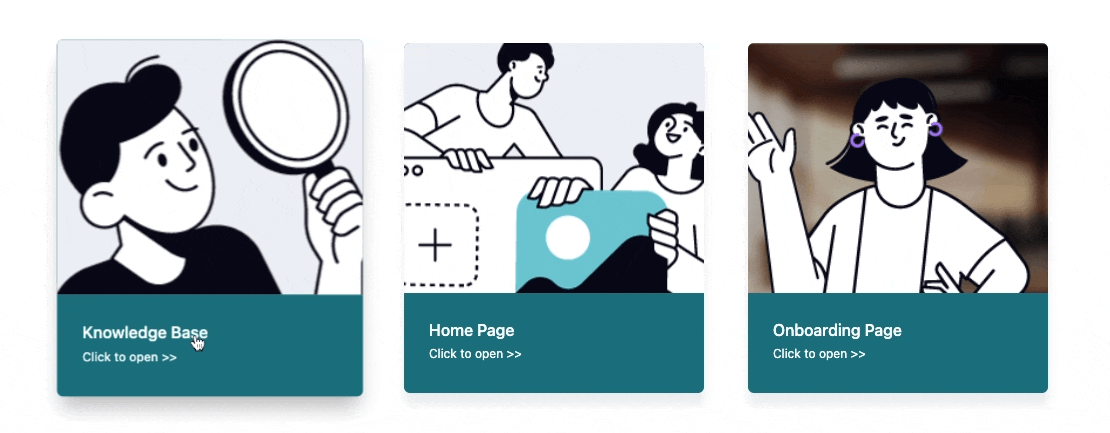
Love the cards used in these examples? Try them for yourself!
Get Mosaic free for 30 days.
Get Mosaic free for 30 days.
Make your knowledge base more engaging
A Confluence knowledge base is a central information hub that helps users quickly find the answers they need. However, creating a great knowledge base is no simple task. Good structuring and navigation help users to visualise and digest information at a glance. The Advanced Cards macro is a great way to draw attention to the most important content on a page and highlight text in Confluence.
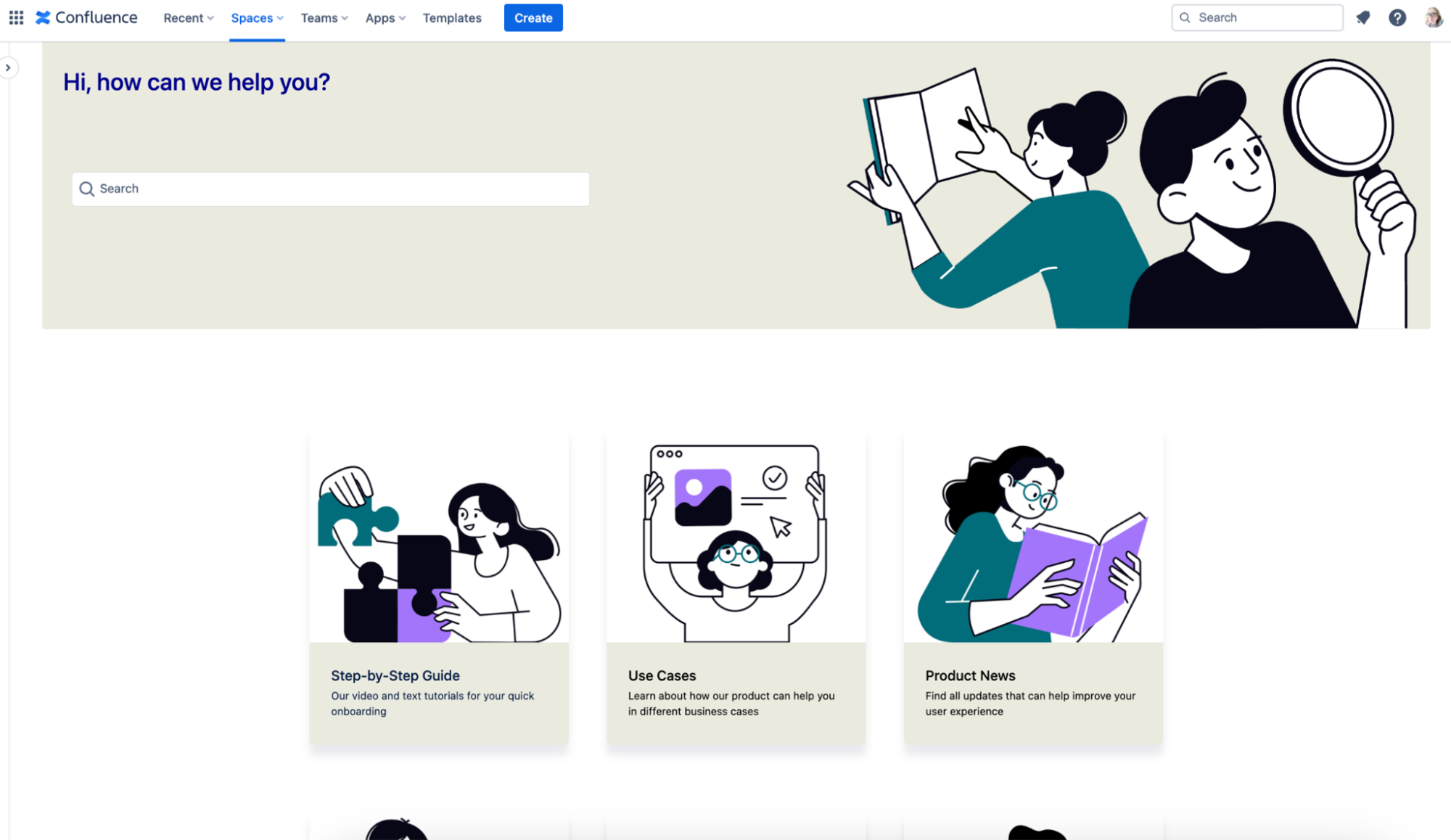
And there you have it - all the features, benefits, and uses of the Advanced Cards Macro to help you create better and more engaging Confluence content!
Discover the Advanced Cards macro in Confluence Cloud
Get a free month of Mosaic and create beautiful, engaging pages today.
Written by

Senior Product Marketing Manager
Zoriana has over 12 years of experience in marketing, with 6 of them in product marketing management. As a Senior Product Marketing Manager, Zoriana aims to ensure Kolekti's apps excel by understanding customer needs, solving their problems, and making Kolekti truly the best solution.