Unarchive Trello cards and lists: our quick-start guide
Share on socials
Unarchive Trello cards and lists: our quick-start guide

Bring your Trello cards and lists back to life. Read our handy guide and never lose a card or list again!
Trello boards can quickly become very busy, with lots of cards being added over time, especially when you're working with multiple projects and team members. We don't always take the time to do the digital decluttering that keeps our boards organised and easy to use. This can easily result in “card blindness”, meaning you have cards on your board, but don't notice them anymore because they've been there so long!
One tool to help combat this is archiving.
Archiving cards and lists let you remove cards from your board, but it differs from deleting cards because it keeps them safe for later. This is handy in case you think you might need them again later.
Once you've learned to archive cards and lists, you'll need to know how to bring them back to your board. Read on to discover how to easily archive and unarchive your cards and lists.
👉 Prefer video guides? Head here for a quick tutorial.
How to archive Trello cards
First, a quick recap on how to archive cards in case you are brand new to this concept.
To archive, click on the pencil icon (✏️) on the front of your card.
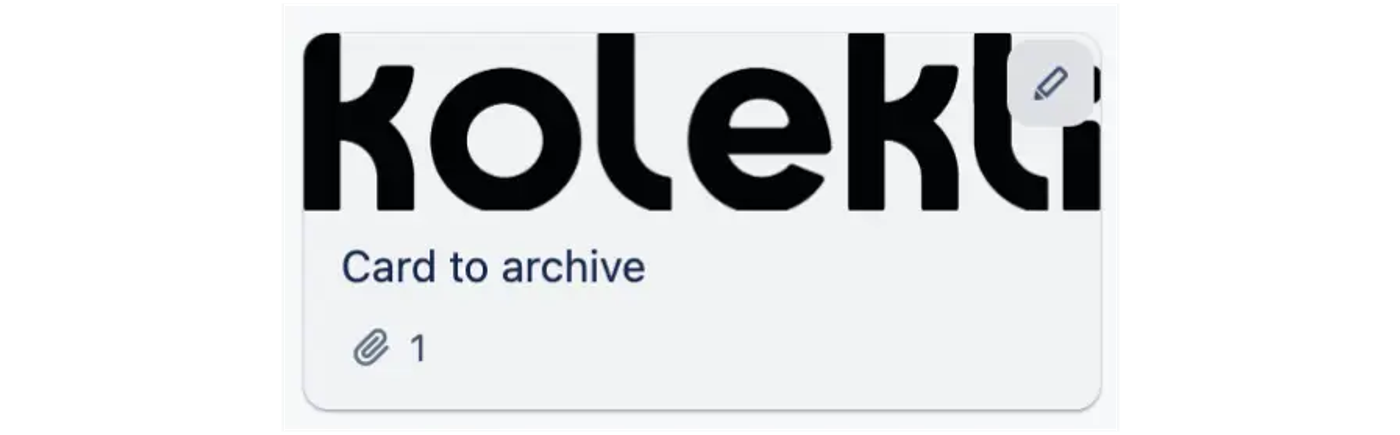
From here, you can see the “Archive” option at the bottom of that list.

That’s it!
How to archive Trello lists
You can also archive a whole list if you need. To do this, just click on the three small dots in the top right of a list. Then select either “Archive all the cards in this list…” or “Archive this list”.
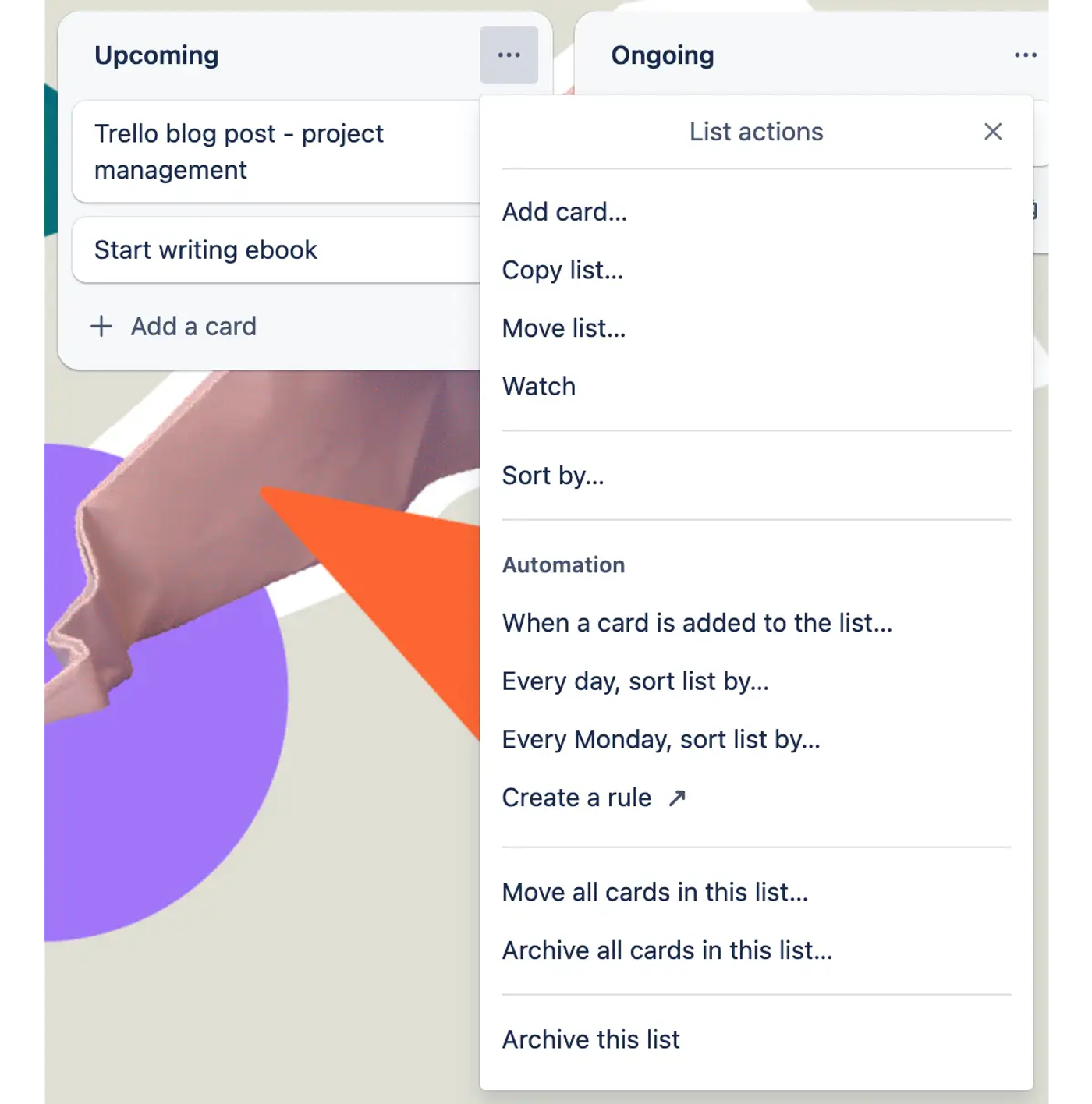
How to unarchive Trello cards
To find the archive and locate your archived cards, you need to click the three dots in the top right corner of your board:

Then select "More".

Followed by "Archived items".

From here, we can see all of our archived cards. Find the one you want to unarchive and click "Send to board".

The card will then be sent back to the board in the same position that it was originally archived from.
How to unarchive Trello Lists
Archived lists are similar to cards. Follow the same steps as cards until you reach the Archived Items section.
Here you will need to select the option “Switch to Lists”.

Now you can see your archived lists.

Select the one you want to unarchive and select "Send to board", and it will reappear on your board in the same position as before.
It's as easy as that!
Looking for other ways to clean up your Trello board? Get our Power-Up that lets you delete cards in 2 clicks - completely free of charge!
Written by

Senior Product Manager
Dan is a Senior Product Manager at Kolekti and is based in the UK. He's passionate about creating apps that boost collaborative work management on Confluence.



