How to export Trello boards, cards, and more
Share on socials
How to export Trello boards, cards, and more

Jump to Section
Jump to section
Why export data from Trello?
What formats can you export Trello to?
How to export data from Trello
How to export using Board Export for Trello
Exporting Trello boards and cards is a breeze with the right tools. We’ll show you how to take control of your Trello data today!
Need to share the information on your Trello board - outside of Trello? Look no further! Our guide will help you effortlessly export boards, cards, and more in the format you want.
If you’d like to learn more about how Trello works, our guide What is Kanban? can give you some insight.
If you’d like to learn more about how Trello works, our guide What is Kanban? can give you some insight.
Why export data from Trello?
Most of the time, it makes sense to keep your Trello data inside Trello. However, there are times when you might want to export your Trello data and information to another format.
These include:
These include:
- Conducting further analysis in an Excel/Google Sheets spreadsheet.
- Importing Trello data into another system (e.g. a CRM system).
- Making a copy of your Trello board for safekeeping purposes.
- Sharing information with other stakeholders who don’t use Trello.
What formats can you export Trello to?
Using Trello’s built-in features, you can export a Trello board to CSV and JSON formats. However, with an app like Board Export for Trello, you can export to a range.
Here’s a breakdown of when to use each format:
- Excel - for use in Microsoft Excel.
- CSV - for use in other spreadsheet tools, e.g. Google Sheets, or for entering into another application.
- PDF - a popular and print-ready visual format with rich features, great for sharing a visual representation of your board.
- Image (PNG) - a standard image file, great for embedding into presentations.
- JSON - often used for development purposes or for inputting data into another system.
How to export data from Trello
If you’re a Premium Trello user, you can export your board as a JSON or CSV using the Print, export, and share section of the settings menu (top-right corner).
However, free tier users can’t export in CSV format.

Exporting as CSV isn’t available to free Trello users
A better solution for exporting Trello data
If you’re not a premium user or you want a more powerful export tool, Board Export for Trello has you covered. Board Export lets you export boards, cards, checklists, and more. Not only that, but you can export to several other formats:
- Spreadsheet (CSV and XLSX) - includes card ID, name, description, list name, members, labels, due date, URL, address (map), attachments, all custom fields, checklists and advanced checklists (including due dates and assigned members), comments, activity logs, checklist items total, checklist items completed, votes, last activity date, list ID, board ID, and board name.
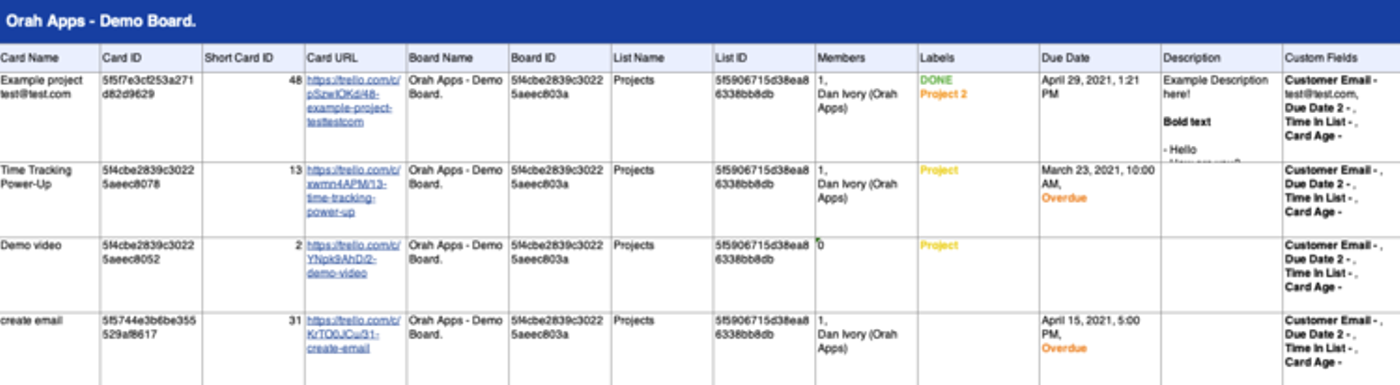
- PDF - includes card name, description, list name, members, labels, due date, checklists and advanced checklists (including due dates and assigned members), and comments.

- Image as PNG - includes card names and lists.
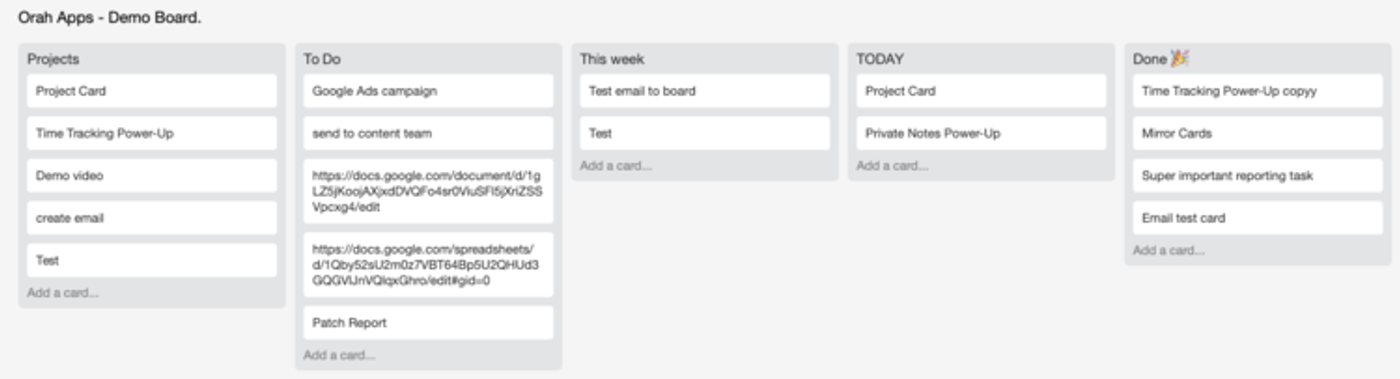
You can also pre-select what fields you’d like to include in your export, which saves you a lot of time removing data you don’t need.
How to export using Board Export for Trello
1. Install Board Export for Trello (you can try it free for 14 days).
2. Next, open Board Export by clicking on the board button at the top of your board. It looks like a little downwards arrow.
2. Next, open Board Export by clicking on the board button at the top of your board. It looks like a little downwards arrow.

3. Then select the lists you wish to export.
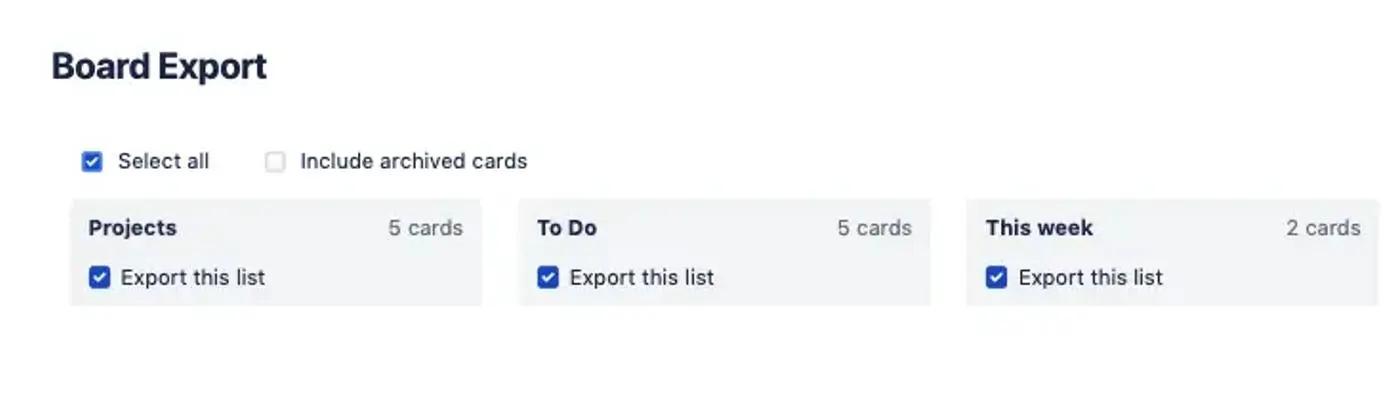
4. Choose the type of export you want to use (Excel, CSV, PDF, or PNG).

5. Select the fields you want to export.

6. Finally, press “Export”.

7. Open your exported file from your downloads folder.
It's as easy as that! You now have your Trello data in a different format, ready for use in any way you like!
Get started
If you’re new to Board Export, you can add it to your Trello board via the link below and start a 14-day free trial.
Related Content
Read moreWritten by

Senior Product Manager
Dan is a Senior Product Manager at Kolekti and is based in the UK. He's passionate about creating apps that boost collaborative work management on Confluence.
Related Content
Read more


