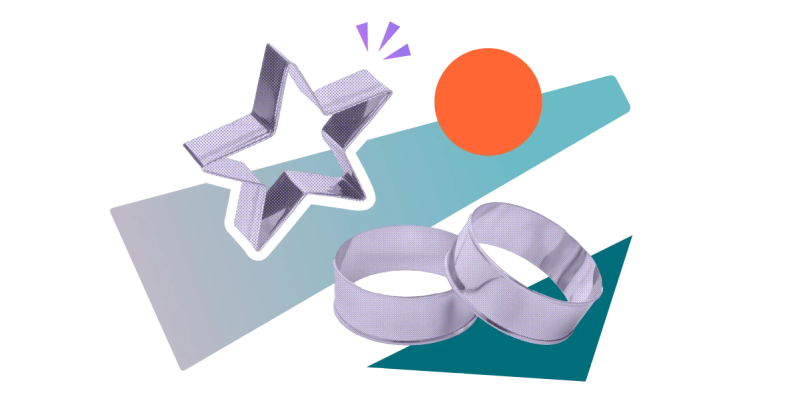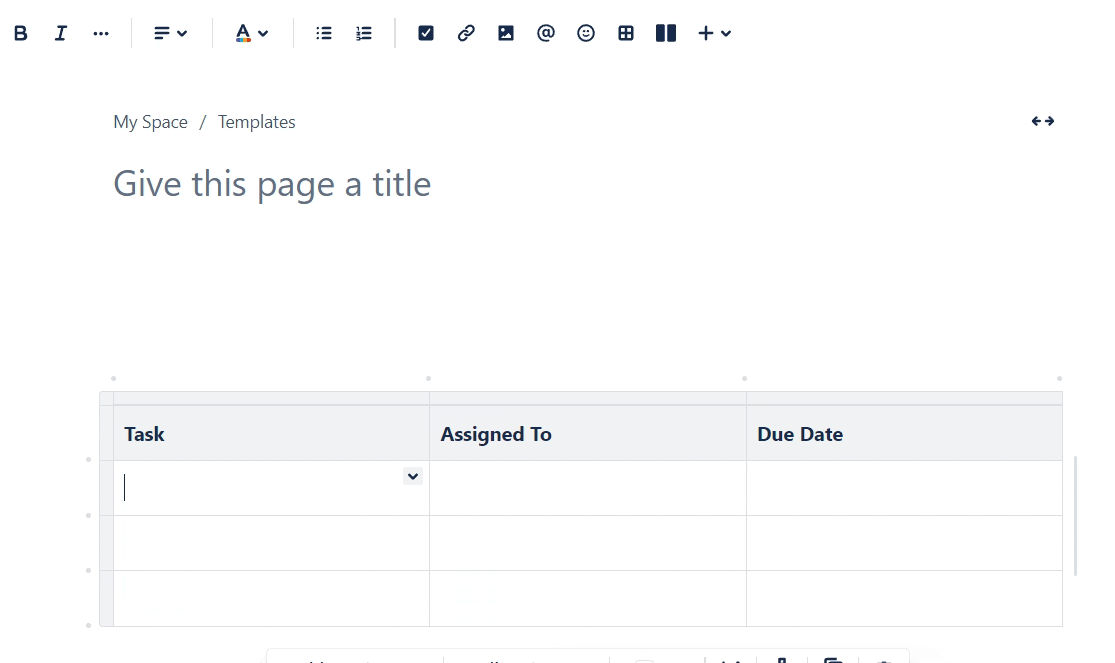Want to create a template for Confluence that's tailored to your team or brand? Follow these simple steps to get started.
You know what you want to use your Confluence page for, and you’ve got an idea of how you’d like it to look, but building it from scratch every time is a drag. While Confluence has many
ready-to-go templates available to suit different use cases, sometimes you need something that’s unique to your team or project. Fortunately, you can build a custom template that’s a perfect fit, whatever your use case.
Why create a custom template for your Confluence space?
Creating custom templates is a simple way to make work easier and more consistent for your entire team. Here are a few key benefits:
- Ensure brand consistency: Pre-defined page structures, complete with your brand colours and logos, let team members create professional-looking pages that are always on brand.
- Standardise page structures to reduce errors: Templates give users a clear format to follow, ensuring that important information is never missed and pages are accurate from the start.
- Save your team valuable time: With a template, there’s no need to start from a blank page. You can build in repeating elements, like tables or page layouts, to save everyone from tedious, repetitive tasks.
What are the best templates to create in Confluence?
Any page you create regularly is a great candidate for a template. They’re especially useful for standardising documentation, wikis, and knowledge bases. Some of the most effective templates we’ve seen teams using are:
- Meeting notes: A structured format makes it easy for anyone to capture key discussion points, decisions, and action items. Check out our meeting notes template for ideas.
- New employee onboarding: Create a welcoming and efficient onboarding experience with a checklist of tasks, important links, and team information.
- Knowledge base articles: Ensure your support documentation is clear, helpful, and uniform in its structure. Grab our knowledge base template to see how it works.
- Project plans: Keep everyone aligned with a consistent layout for project goals, timelines, stakeholders, and deliverables. Take a look at our project plan template to help you get started.
How to create a template in Confluence Cloud
Note: You’ll only be able to create or edit a template if you’re a space administrator. Learn more about
Confluence permissions.
1. Head to the Confluence space where you want your template to live.
2. Select ‘Space settings’ from the left-hand sidebar.
3. Find the ‘Look and feel’ card and select ‘Templates’.
4. Click ‘Create New Template’ in the top-right corner.
5. Edit your template just as you would a
normal Confluence page.
6. Once you’ve finished editing your new template, click ‘
Save’ in the upper right corner.
Note: You can't add images or attachments to templates in the current version of Confluence Cloud. A workaround is to add placeholder text, labels, and variables.
How to add variables to your template
Variables are placeholders for information that changes each time the template is used, such as a team member’s name, or a due date.
- In the template editor, click where you want to add a variable.
- Type in the shortcut '/variable' and select the 'New variable' tool.
- Click the placeholder variable (shown as 'variable_name'), then the pencil 'Edit' icon.
- Type in the text you’d like to show for the variable, e.g. 'Team Member'.
- Click 'Save'.
View the steps in the gif below! 👇
Now you know how to create a template in Confluence, you can help your team improve collaboration, communicate more clearly, and spend less time on repetitive tasks!
Your Confluence pages, but better
Give your Confluence pages the love they deserve. Discover Mosaic today and start building pages that users care about.