How to add a table of contents in Confluence Cloud
Share on socials
How to add a table of contents in Confluence Cloud

Jump to Section
Jump to section
How to add a Confluence table of contents
How to customise your Confluence table of contents
Reasons to add a Confluence table of contents
Adding a Confluence table of contents has numerous benefits for your pages. Make navigation easier for you and other users with these simple steps.
A table of contents makes it easier for users to find the information they need, but did you know that there are other ways that a table of contents can improve Confluence pages?
Curious about other ways to optimise page navigation? Enhance your Confluence pages further with tabs, numbered headings, and more - all included with Mosaic: Content Formatting Macros & Templates.
Curious about other ways to optimise page navigation? Enhance your Confluence pages further with tabs, numbered headings, and more - all included with Mosaic: Content Formatting Macros & Templates.
How to add a Confluence table of contents
- Go to edit mode and type in the keyboard shortcut /table of contents. Choose the "Table of contents" macro in the dropdown.
- In the sidebar, use the Basic tab to customise the look of your table of contents and which heading levels to display.
- In the Advanced tab (optional), configure more advanced options, such as excluding specific headings.
- Press Publish or Update on your page to share your new table of contents.
Note: If your page already has headings, they will automatically appear in the table. Otherwise, you'll need to format your text to have headings on the page. You can learn more with our guide to formatting text in Confluence.
You now have a table of contents for your page! Keep reading to find out how you can configure your table contents for your needs.
How to customise your Confluence table of contents
In editing mode, click the Table of Contents macro followed by the pencil Edit icon.

Basic customisation
- Under Display as, select whether you want your list of contents to appear vertically or horizontally.
- Under Bullet style, choose whether items on your list are separated by square brackets, bullet points, numbers, and more.
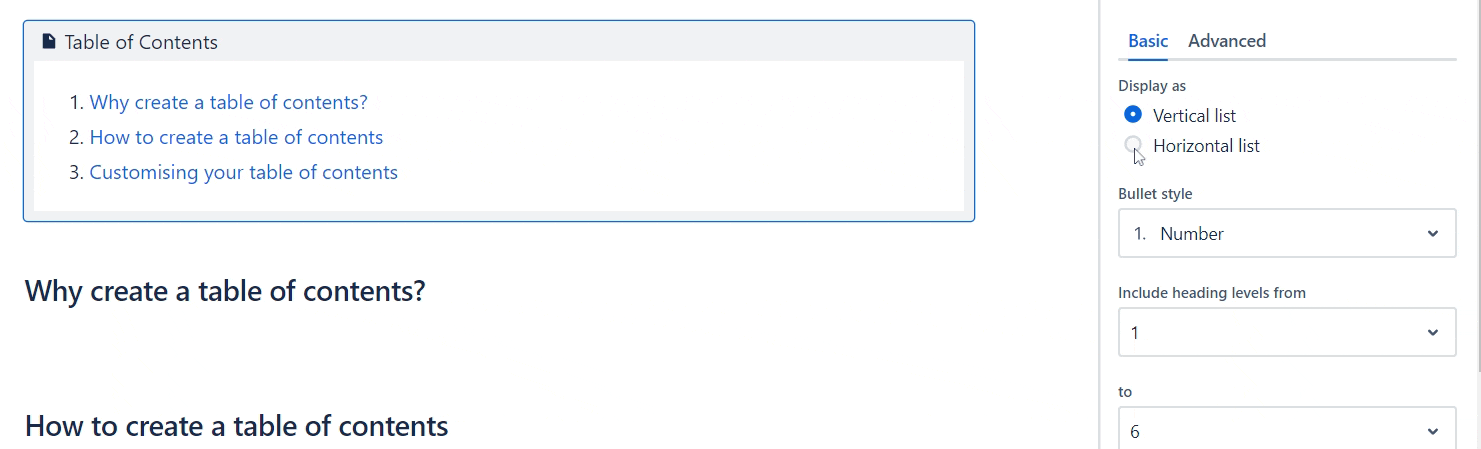
- Choose which level of headings (e.g. only Heading 2 to Heading 3) you want to appear in your table of contents.
- Toggle to include section numbers in addition to bullet points (see below for an example).

Advanced customisation
- Indent the headings that show within your table of contents. For this, you’ll need to enter a valid CSS value.
- Filter to include or exclude headings containing certain words, phrases, or numbers. Make sure to separate different expressions that you want to filter by typing a comma between each.

- If you want to use custom styling for your table of contents, you can assign a CSS class name that is referenced in your CSS style sheet.
- Select whether or not to allow your table of contents to be exported as a PDF.
Now you have everything you need to keep users coming back - and improve the user experience for yourself, too.
Reasons to add a table of contents to your Confluence page
- Improve navigation: Users can easily find relevant information without scrolling through the entire page, which saves time and effort.
- Ensure accessibility: A table of contents can improve accessibility for users who rely on screen readers or have other accessibility needs, allowing them to navigate the content more efficiently.
- Enhance documentation and knowledge management: In Confluence, a table of contents serves as a roadmap for documenting and organising information, making it easier to maintain and update content over time.
- Improve searchability: Including a table of contents with relevant keywords and links can improve the page's visibility and structure, helping users find content more easily.
Improve your Confluence page structure
Mosaic: Content Formatting Macros & Templates includes numbered headings, tabs, and more to make pages more engaging than ever.
Written by

Senior Content Marketing Manager
As an experienced content marketer and a long-time Confluence user, Hols is passionate about creating educational, accessible guides that help readers go beyond the limitations of their Confluence instance.




