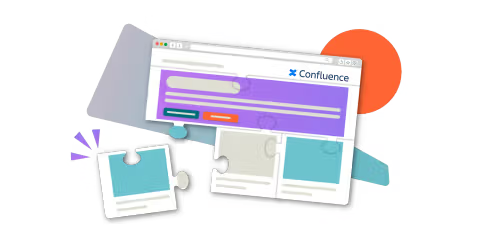Creating sections in Confluence: how to tidy up your pages
Share on socials
Creating sections in Confluence: how to tidy up your pages

Jump to Section
Jump to section
Why create sections in Confluence?
Option 1: Divider macro
Option 2: Layouts macro
Option 3: Expand macro
Option 4: Tabs macro
Option 5: Background macro
It’s time to take control of your Confluence pages! Learn four ways to add more structure and style with sections in Confluence.
Is your Confluence content looking a little cluttered? If you want to improve your Confluence page structure, you’re in the right place. We’ve covered four easy ways to create sections on your pages, and when to use each. Let’s get started!
Why create sections in Confluence?
Dividing your Confluence page into sections is an easy way to keep your content neat and tidy. It’s also a great way to group related information. Organising your content this way also:
- Makes it easier for users to read, meaning they can find what they want quicker
- Makes it more engaging, helping users to read and remember key messages
- Makes it look more professional, which improves readers’ perceptions of your brand
Overall, creating sections is a great way to make your pages stand out and get information across.
How to create sections in Confluence Cloud
Option 1: Divider macro
Best for: Splitting walls of text into smaller, simple sections
The most straightforward way to create sections in Confluence is with Dividers. The Divider macro simply adds a horizontal line that separates your content.
To use the Divider macro, all you have to do is type /divider and it’ll instantly add one to your page.

Dividers are really handy for quickly and easily separating content. They also help to add some whitespace to the page, which breaks down your wall of text into more digestible chunks.
Option 2: Layouts macro
Best for: Creating smaller information sections on company pages
Layouts are a feature in Confluence that let you arrange your content across columns on a page. These are great for creating professional-looking Confluence knowledge bases and documentation.
To use Layouts, type /layouts on your Confluence page and click on the Layouts macro in the dropdown menu.

Layouts come in a few flavours: you can create 2 or 3 columns, and can choose whether one column is bigger than the rest. You can even add other macros inside these sections, such as a search box and the Divider macro, to further improve your page structure.
Option 3: Expand macro
Best for: Organising information into collapsible sections
The Expand macro creates collapsible sections in Confluence that users can click on to reveal (or hide) information. They’re ideal for saving space and making your pages less overwhelming.
You can create an Expand on your page by typing /expand on your Confluence page, then click the Expand macro in the dropdown.
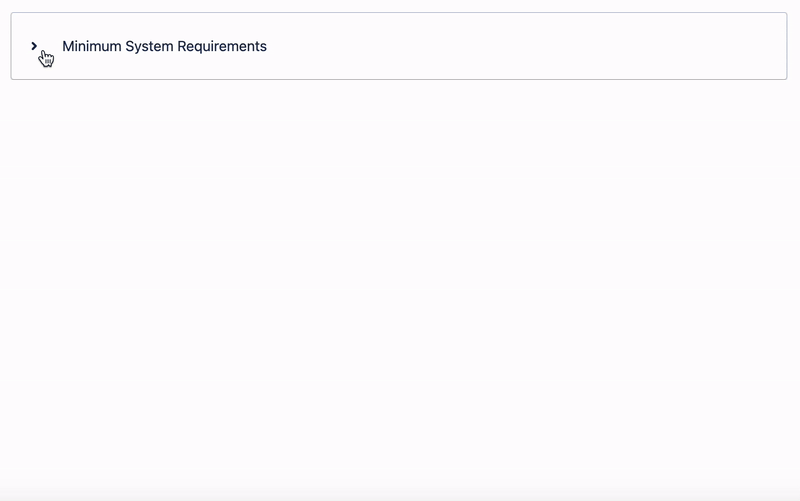
The Advanced Expand macro from Mosaic
Confluence’s built-in Expand macro doesn’t have customisation, and you’re limited by what you can put inside the container (essentially, just text).
If you’d like to create collapsible sections that can be embedded in other macros and include macros within it, you can try the Advanced Expand macro. Just install Mosaic: Content Formatting Macros & Templates (try it for free) and type /advanced expand on your Confluence page.
If you’d like to create collapsible sections that can be embedded in other macros and include macros within it, you can try the Advanced Expand macro. Just install Mosaic: Content Formatting Macros & Templates (try it for free) and type /advanced expand on your Confluence page.
Option 4: Tabs macro
Best for: Creating engaging sections that take up minimal space on the page
Similarly to the Expand and Advanced Expand macros, the Tabs macro creates engaging sections that take up less space on a page. Whereas collapsible sections close and open, Confluence tabs sit alongside each other, making them the ultimate space-saving solution.
To use tabs in Confluence, install Mosaic (you can try it free) and then type /tabs on your Confluence page.
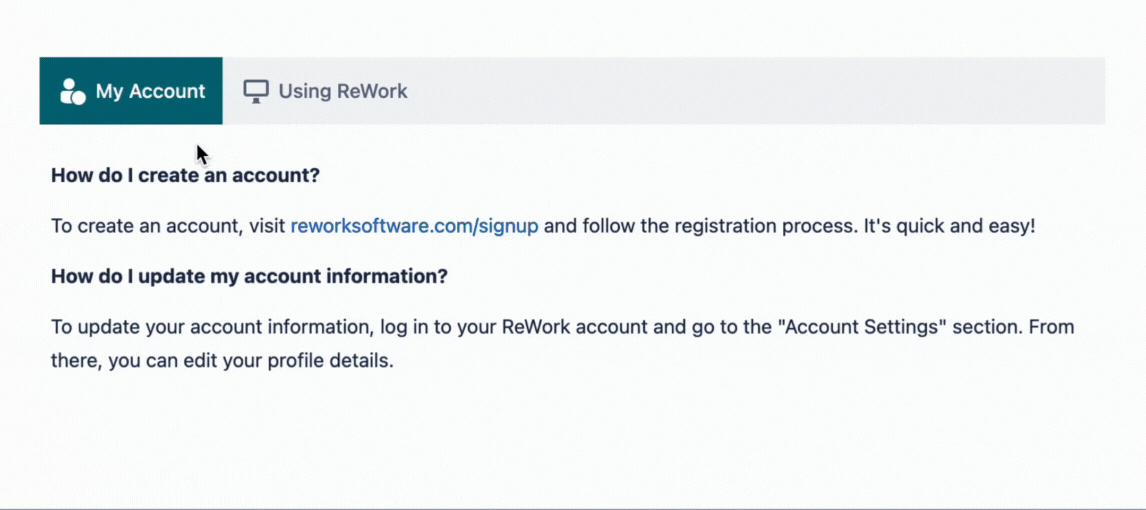
Tabs are the ideal way to categorise information and organise it into neat, interactive sections, such as Frequently Asked Questions (FAQs) and an event page with tabs showing the schedule for each day.
Option 5: Background macro
Best for: Making sections that stand out
If you're looking for a way to highlight text in Confluence, a coloured background that pops on your page is a great option. Pair backgrounds with a two-column layout to create striking side-by-side sections.
To create background sections in Confluence, install Mosaic (you can try it free) and then type /background on your Confluence page.
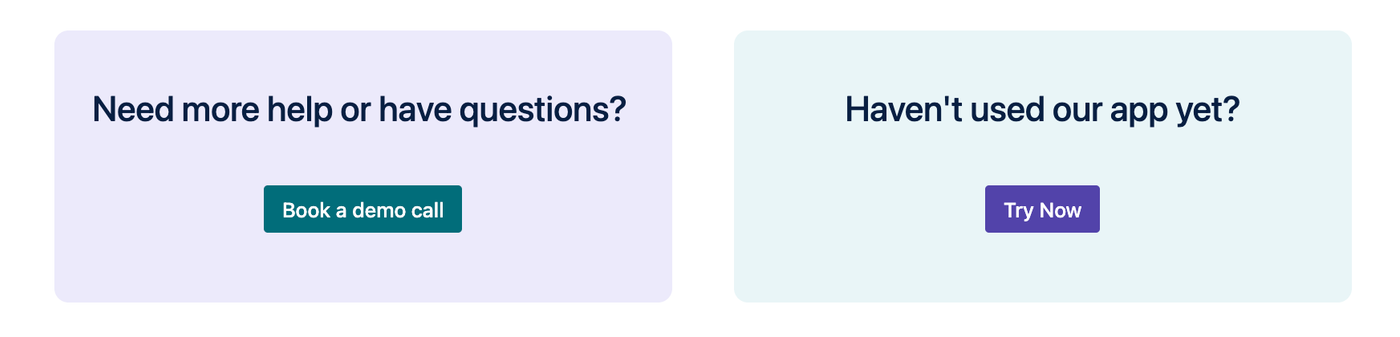
While you can make a Background macro any colour you want, remembering and typing in your brand's colours can be time-consuming.
Mosaic's Advanced Edition comes with a brand kit, which lets you add logos and preset colours to a palette in Confluence. No more copying and pasting hex codes. Just click and go.
Create clearer content and more in Confluence
With Mosaic, you can enjoy macros like Tabs, Advanced Expand, and many more to create tidy sections in an instant. Start your free trial today!
Written by

Senior Product Marketing Manager
Zoriana has over 12 years of experience in marketing, with 6 of them in product marketing management. As a Senior Product Marketing Manager, Zoriana aims to ensure Kolekti's apps excel by understanding customer needs, solving their problems, and making Kolekti truly the best solution.