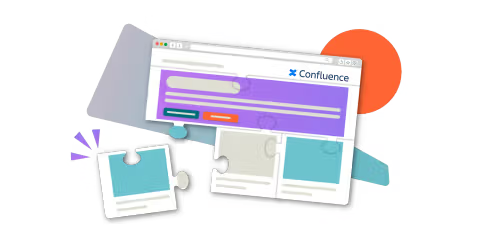Two ways to create a collapsible section in Confluence
Share on socials
Two ways to create a collapsible section in Confluence Cloud | 1-minute demo

Jump to Section
Jump to section
What are collapsible sections?
How to create a collapsible section
Method 1: Built-in Expand macro
Method 2: Advanced Expand macro
- How to use Advanced Expand
- Advanced Expand Features
Reasons to use a collapsible section in Confluence
When not to use a collapsible section in Confluence
Give users the information they need - without clogging up their brains. Here’s how to do just that with Confluence collapsible sections.
You’ve got plenty of useful content, but there’s so much information that it’s overwhelming! How can you engage users without compromising on delivering your message?
There are two different ways to create collapsible sections, depending on your needs. Read on to learn about Confluence’s built-in, no-frills tool, and how the Advanced Expand macro will help you create better pages in no time.
What are collapsible sections?
Collapsible sections are interactive elements that users can click on to reveal - or hide - information. They’re a great way of saving space on a Confluence page.

How to create a collapsible section in Confluence
There are two different ways to create a collapsible section, depending on your requirements. Read on to discover which is right for you:
Method 1: Confluence’s built-in Expand macro
Best for: Quick, simple collapsible sections with limited content
To create your Confluence collapsible section, you’ll be using the Expand macro. This is a built-in macro that you can use without any extra add-ons.
- On your page, type the shortcut /expand to bring up the Expand macro. Click on the macro to launch it.
- Click where the text reads “Give this expand a title…” to start typing in the title for your collapsible section.
- Click the section below the title. Type or paste the main content of your collapsible section.
- Click "Publish" or "Update" in the corner of your page to save your changes and publish your shiny new collapsible section.
⚡️ Pro Tip: You can duplicate your collapsible section to easily recreate a similar section below by clicking the Copy icon (it looks like two overlapping pages).
Benefits:
- It’s quick and easy to use, meaning you can start organising your pages straight away.
- Because it’s a free, built-in feature, you don’t need to worry about getting admin permission to install it.
Drawbacks:
- You can’t nest content or other macros inside it, and you can’t use them in other macros either, limiting what you can actually do with it.
- The Expand macro's header is small and easy to miss on a page, which means users could end up skipping over important information.
Looking for a more engaging alternative? Read on…
Method 2: Advanced Expand macro (from Mosaic)
Best for: Turning complex Confluence content into cleaner pages, using collapsible sections with other macros
While Confluence’s built-in collapsible section is limited in scope, the Advanced Expand macro is designed to help you organise your page however you want.
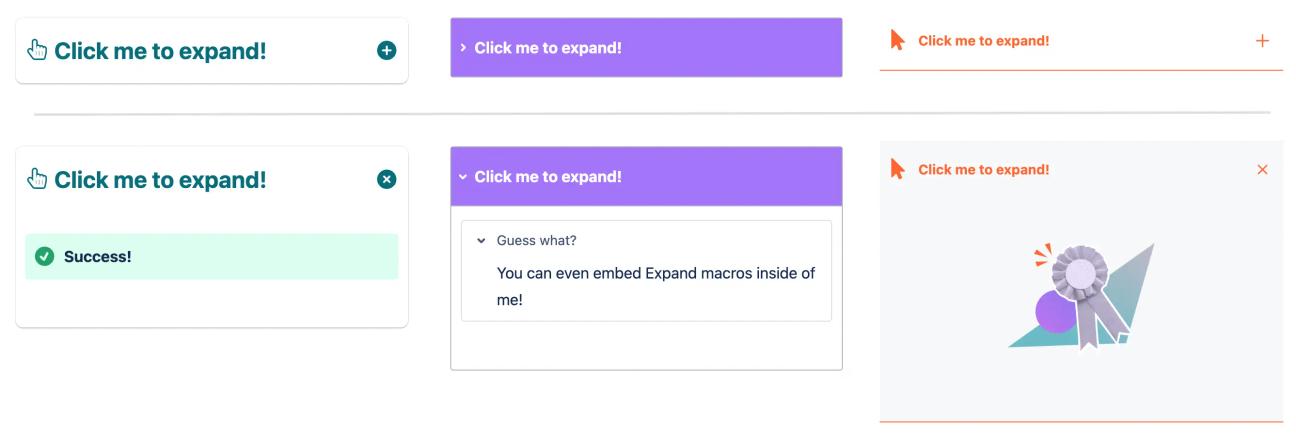
Just three different ways you can style the Advanced Expand macro
The Advanced Expand macro lets you include tables and information in your collapsible sections. Its customisable header makes it so much easier to see on the page, too. This means fewer users skipping over your pages and missing important information.
How to use Advanced Expand:
Keen to learn how to use the Advanced Expand macro on your Confluence pages? Here’s how to do it:
- Install Mosaic: Content Formatting Macros & Templates (it’s free for 30 days!)
- Go into edit mode on your page. Then start typing /advanced expand and click on Advanced Expand from the dropdown menu.
- In the Advanced Expand editor, type in a header title and add any content into the box below.
- Customise your collapsible section. You can:
- Add a Confluence macro to the collapsible section using the / shortcut
- Change the style of the collapsible section
- Change the background and accent colours of the header
- Add an icon to the header
- Customise the alignment, heading size, font size, and font style of the content inside your collapsible section.
- Press “Save”, then Click “Publish” or “Update” in the top-right corner of your page to see your new Advanced Expand macro in action.
⚡️ Pro tip: If you want to embed your macro inside another macro, create that macro first by typing its shortcut on the page (e.g. “/tabs”), then follow the steps to set it up. You can then either cut and paste an existing Advanced Expand macro into the new macro holder, or type “/advanced expand” directly inside it.
Get hands-on with the Advanced Expand macro and more!
Features of Advanced Expand:
- Customise the style of your collapsible section with any header colour so it isn't easily missed.
- Nest Advanced Expand inside other macros, including Confluence tables and other macros included in Mosaic.
- Use other built-in Confluence Macros within the collapsible section to make content more engaging and add more structure.
- Change the size of your heading to really make it stand out on a page.
- Format content inside your collapsible section using alignment, font colour, heading size, and more options.
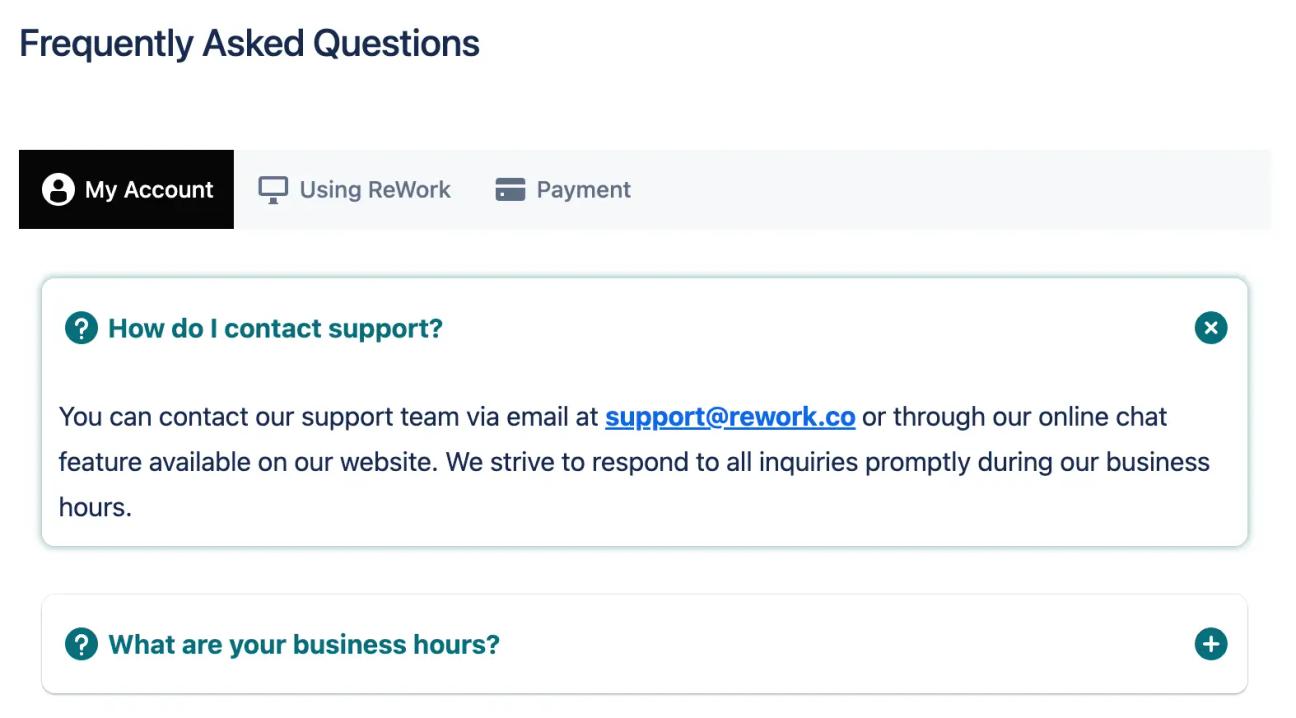
You can embed the Advanced Expand macro inside other macros, like Tabs
Reasons to use a collapsible section in Confluence
- It helps keep pages shorter, giving users a more seamless experience when trying to locate the section they want to refer to.
- A less visually overwhelming page makes the information more accessible to users, meaning they’re more likely to stay on your web page rather than going elsewhere.
- Collapsible sections are a great solution for pages that contain a lot of information but still need to be mobile-friendly.
When not to use a collapsible section in Confluence
Though collapsible sections are very helpful in creating a more streamlined web page, they might not always be the best option.
If you have a very long web page even with collapsible sections, there’s a risk that users will become fatigued or miss important pieces of information. Moreover, users have to manually collapse sections, adding an extra step to their reading experience.
Fortunately, Mosaic also comes with a fantastic alternative: Tabs. Spread information over several tabs as you would within a browser, keeping your page shorter and making it easier for users to locate the sections they want to interact with. Sound good? See our guide to creating Confluence tabs.
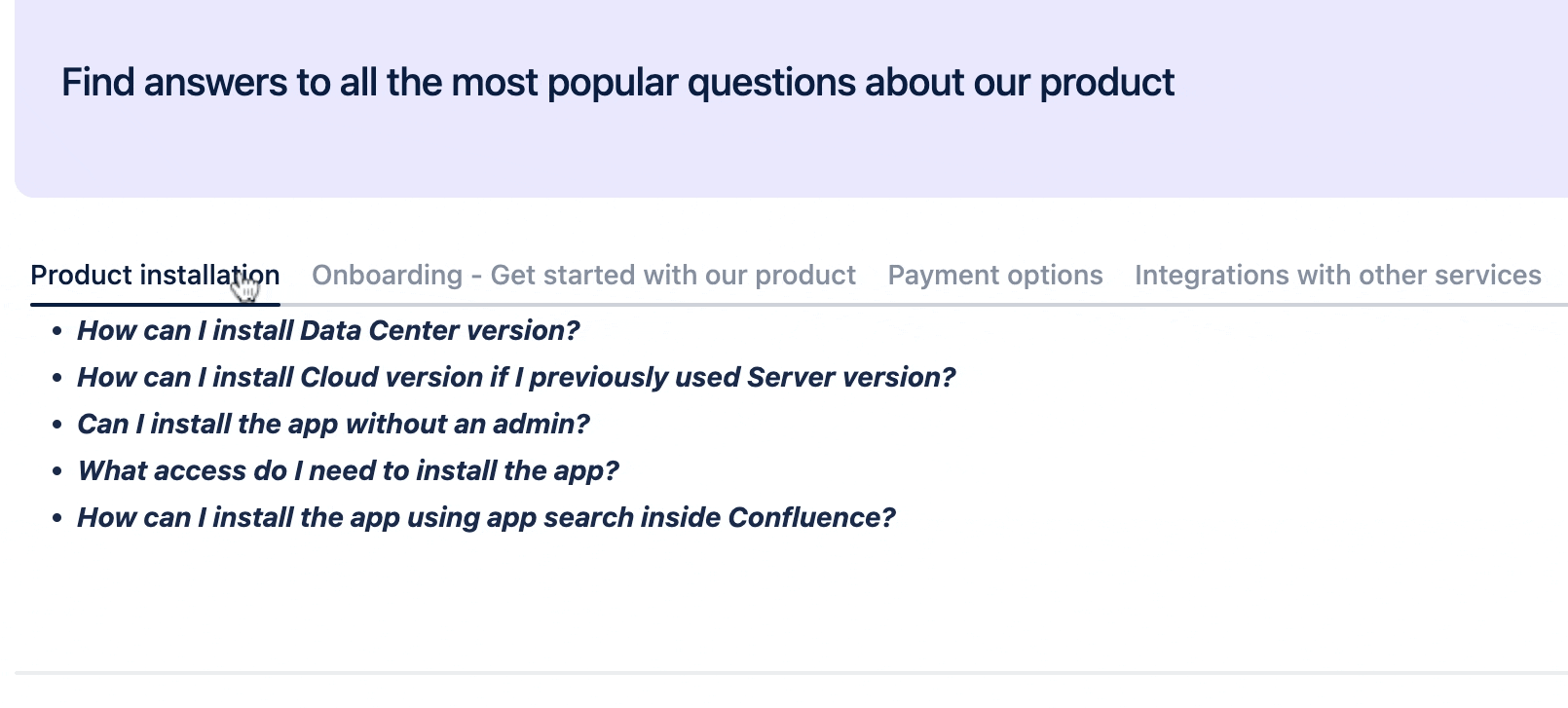
Now you should have the tools you need to provide a better, more customisable reading experience for the users who most need the content you have to offer - it’s a win-win!
Unlock new ways to improve your user experience
Mosaic comes with Advanced Expand, Tabs, and many more macros to make pages easier to read and navigate.
Written by

Senior Product Marketing Manager
Zoriana has over 12 years of experience in marketing, with 6 of them in product marketing management. As a Senior Product Marketing Manager, Zoriana aims to ensure Kolekti's apps excel by understanding customer needs, solving their problems, and making Kolekti truly the best solution.