How to add checkboxes to pages in Confluence Cloud
Share on socials
How to add checkboxes to pages in Confluence Cloud
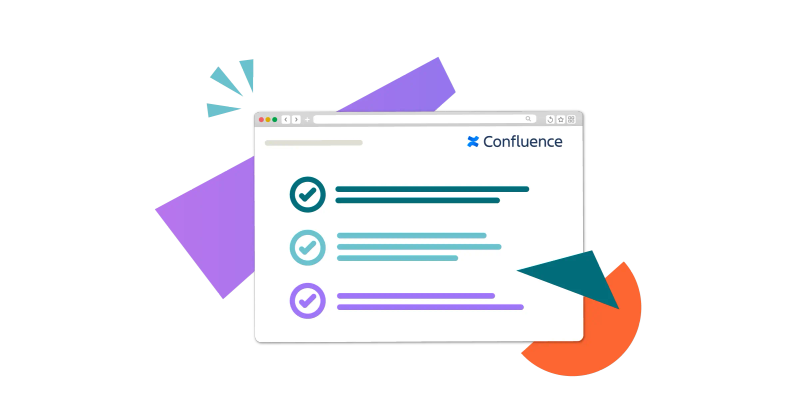
Jump to Section
Jump to section
Why add checkboxes to your Confluence pages?
How to add checkboxes to a Confluence page
Some say that simple is best, and that’s certainly the case with Confluence checkboxes. Here’s how to add them to your pages - and why you should.
Managing tasks and projects isn’t always the most engaging thing in the world - and it can be difficult to know where exactly you stand when it comes to what other team members have been up to. Checkboxes are a simple but effective way to make tracking yours and your team’s progress easier, in a clear visual way.
Want more top tips for handling projects? Check out our tips on using Confluence for project management.
Want more top tips for handling projects? Check out our tips on using Confluence for project management.
Why add checkboxes to your Confluence pages?
Checkboxes lay out what needs to be done clearly and neatly, and they’re easy to find on the page, meaning users can effectively find the tasks assigned to them and others.
And because checkboxes are simple to interact with, users can quickly show that they’ve completed a task. No more chasing up to find out if something has been done!
They’re a versatile tool, enabling you to create to-do lists, track quality assurance tasks, manage inventory, and more. Below are just a few of the ways you can use checkboxes to add ease to your workflow.
And because checkboxes are simple to interact with, users can quickly show that they’ve completed a task. No more chasing up to find out if something has been done!
They’re a versatile tool, enabling you to create to-do lists, track quality assurance tasks, manage inventory, and more. Below are just a few of the ways you can use checkboxes to add ease to your workflow.
Task lists

💡Tip: Fancy adding some emojis to your checkbox lists? See our blog post on how to use emojis in Confluence.
Meeting agendas

Project management

How to add checkboxes to a Confluence page
💡Tip: In Confluence Cloud, checkboxes are referred to as action items.
1. Create a new page, or click to Edit an existing page (using the pencil icon).
2. Start typing the keyboard shortcut /action item. Select the Action item macro.
1. Create a new page, or click to Edit an existing page (using the pencil icon).
2. Start typing the keyboard shortcut /action item. Select the Action item macro.
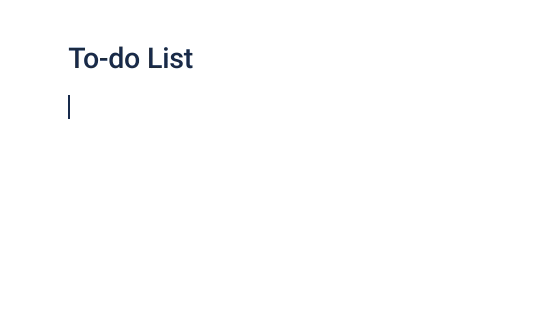
3. Type out your first checkbox item. Then press Enter to create a new checkbox below - and repeat as necessary!
Make project reports more engaging for stakeholders
Mosaic: Content Formatting Macros & Templates includes Advanced Cards, Tabs, and more to create striking Confluence pages.
Written by

Senior Content Marketing Manager
With a 20-year career in content marketing, Simon has represented a range of international brands. His current specialism is the future of work and work management. Simon is skilled at launching content pipelines, establishing powerful brands, and crafting innovative content strategies.



